

PS照片美化|标题:如何使用PS通道给人物磨皮|内容:通道磨皮就是用通道把杂色提取出来,这里的提取就是用通道做选区,然后把杂色色的属性改变一下,但一般就改变颜色的明度信息。那么,PS如何用通道磨皮?其实,方法并不是很难,好了,话不多说,快来跟着小编一起学习下ps通道磨皮基础教程吧。效果图:原图:主要过程:1、打开ps

教程分类:PS照片美化|标题:PS通道计算高反差保留细节磨皮|内容:原图与效果图对比:演示素材:教程步骤:第一步打开原图,利用污点修复工具先去除面部较明显的瑕疵,如下第二步脸部比较糙,主要是因为明暗差距太大,打开通道,其中蓝通道对比最强,复制蓝通道,利用滤镜-其他-高反差保留(10)让面部问题暴露出来第三步仍然不够明

的信息比较丰富,质量较高,决定用红色通道工作。复制红色通道为红色通道副本。执行滤镜-风格化-照亮边缘,参数如图:对红色通道执行“滤镜-风格化-照亮边缘”(+放大该图片)2、对红通道副本高斯模糊,如图:对红通道副本高斯模糊3、用色阶命令对红通道副本进行调整,参数如图:用色阶命令对红通道副本进行调整4、设置前景色为黑色,选

教程分类:PS照片美化|标题:利用PS通道功能调出青色调照片效果|内容:原图:最终效果:1、打开原图素材,把背景图层复制一层。2、点通道面板,选择绿色通道,按Ctrl+A全选,按Ctrl+C复制,点蓝色通道,按Ctrl+V粘贴,回到图层面板,效果如下图。3、按Ctrl +B调色彩平衡参数设置如下图。4、加上图层蒙版,

PS照片美化|标题:利用PS通道混合器把偏色严重的照片调正常|内容:原图:最终效果图:思路是既然绿通道和红通道都受损了,就利用通道混合器进行修补,再用颜色平衡进行微调,利用可选颜色进行细微的肤色调整,最后进行一定程度的磨皮,提亮。我把过程简单的归结如下,希望对大家在校正偏色过程中有所帮助一、利用通道混合器来进行修补通道
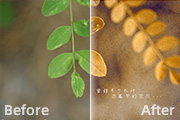
教程分类:PS照片美化|标题:利用PS通道替换制作怀旧的暖褐色图片|内容:制作单色图片,用通道替换法是非常快的。不过颜色模式的选择也比较重要,了解清楚后就可以快速替换相应的通道得到想要的暖色或冷色图片,后期微调颜色即可。原图 最终效果 1、打开图片,转成LAB颜色(

理解通道,才能正确运用通道的特点来理解通道抠图的意义以及运用技巧。正确理解通道及通道有什么作用,详细说起来可以写一本厚厚的书,但我只想在这个教程中说明通道在一般抠图时所扮演的角色,以及通道在一般抠图时的运用技巧。当你能理解这个抠图教程通道的运用原理后,以后你会发现通道的其他可以应用的奇妙之处。用一句话可以概括通道在抠

PS抠图教程|标题:用PS通道给繁密的树支扣背景|内容:本教程用应通道结合蒙版的运用,扣出繁密的树放背景,几步就能轻松的扣完成,来看看下的制作过程吧。原图 最终效果图 1、打开原图,进入通道面板,查看通道窗口。 2、找到天空与其他反差最大的一个通道
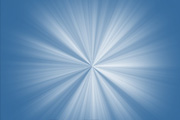
教程分类:PS滤镜教程|标题:利用PS通道及滤镜制作柔和的放射光束|内容:在通道里面制作放射光束有很多好处,通道中我们得到的是选区,回到图层后可以把光束填充任意想要的颜色,也可以多复制几层加强效果,同时背景颜色也可以随意更改。最终效果 1、新建一个400 *400像素的文件

层确定。 5、在LAB模式下,再创建副本。 6、在“通道”面板中看到图层通道上有了“明度”通道,选定这个通道,再使用“滤镜”菜单的“锐化—USM锐化”命令,设置好锐化参数将这个通道锐化处理。本图如下设置。 7、返回图层面板,把副本图层的模式修改为
手机访问:M.PSDEE.COM/电脑访问:WWW.PSDEE.COM