

一下。 2、选择菜单:图像 计算,具体参数设置如下图。 3、点通道面板,我们就可以看到刚才得到通道“Alph1 1”,按Ctrl点击新通道得到通道选区,点RGB通道回到图层面板。 4、按Ctrl +J把选区部分的图像复制到新的图层,得到“图

1、打开需要做效果的图片。 2、切换到通道面板,选择一个对比不强烈的通道,重新复制一层,Ctrl +L打开色阶面板,调整对比度,如下图。 3、点击通道载入选区按钮,选择RGB通道,切换到图层,如下图。 4、Ctrl +Shift+

教程分类:PS抠图教程|标题:如何用PS通道混合器及画笔抠出毛发多的宠物狗|内容:通道混合器抠图跟通道抠图有点类似,只是通道混合器设置更为简单,同时可以把背景部分的颜色随意调成白或黑色,这样省去很多调色的过程。后期用画笔处理毛发细节即可。原图最终效果 1、打开文件。 2、观察通道可以发现,

教程分类:PS抠图教程|标题:利用PS通道保细节抠出细腻的发丝|内容:通道抠图是非常快的,不过背景稍微复杂一点的头发抠图就要分步,分段去处理。从素材图可以看出人物头发周围的明暗不一致,需要把稍亮的及稍暗的部分分开用通道提亮,这样才能保住更多的发丝细节。原图 最终效果

越低。存储这类蒙板的通道叫做ALPHA通道,保存选区时将自动生成,是由PS自动命名的。(在PR、AE中,ALPHA通道被作为透明信息的标识)新建通道中其实也包含着一个全黑或全白的蒙板,这类通道在生成时也被PS自动以ALPHA通道命名。需要特别说明的是,表面上看,图层蒙板通道、颜色通道、ALPHA通道中的蒙板所起的作用各
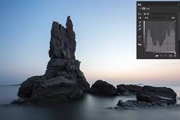
色(G)通道的曲线向上拉动。如果想让图像中黄色增强,但是原画面没有黄色,根据补色原理,只需要将蓝色通道曲线向下拉动(蓝色的补色是黄色)。5.案例演示曲线调整日系小清新:①导入acr,进入色调曲线工具②对照片提亮,把暗部压缩,画面中黑色减弱,并降低一点饱和度。③换红色通道,阴影和中间调处增加一些青色。④换蓝色通道,亮部偏

教程分类:PS照片美化|标题:Photoshop通道调色练习|内容:本教程主要介绍使用通道来调整风景照片的色彩。思路:先用调色工具适当的把风景照片整体调下对比及饱和度,然后把一些特殊的局部复制出来保留,然后通过通道改色。原图:最终效果:1.打开原图按Ctrl +J复制一层。2.创建色相/饱和度调整图层,适当把饱和度的

教程分类:PS照片美化|标题:利用通道混合器快速调出图片个性的青红色|内容:通道混合器是个非常不错的调色工具,只需要简单的做一些调整,出来的效果非常不错。设置适当的话,还可以减少图片的杂色,做出漂亮的双色图片。喜欢的可以马上尝试一下。原图 最终效果 1、打开原图

教程分类:PS抠图教程|标题:PS利用两次通道抠出透明婚纱|内容:同样是通道抠图,不过作者用两次通道来完成。操作的目的也非常明确,首先用通道把透明婚纱的主色部分抠出来,然后再用通道把高光部分提取出来即可。原图最终效果1、将背景复制两层,分别改为不透明体和透明体,用钢笔工具分别描出选区,适当羽化加上蒙板。

教程分类:PS抠图教程|标题:PS怎么用通道抠出超细头发教程|内容:先看原图(有很多飞舞的细发)最终抠出来的效果图(细发及高光都保留下来了)下面我们开始讲解具体的抠图步骤:1、先查看通道找,看看主体部分用何通道比较合适,我选择了蓝通道。复制蓝通道。对此通道进行色阶调整。对此通道进行色阶调整。2、反相。用画笔把头发主体之
手机访问:M.PSDEE.COM/电脑访问:WWW.PSDEE.COM