
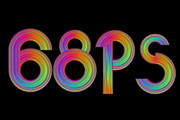
色抽丝字效果/彩虹字|内容:本教程的文字都是用自做的图形拼凑而成。制作的时候先做好一些纹理图形。没有的话可以找相关的素材,然后通过简单的剪切和拼凑来做出字体效果。最终效果 1、新建一个800 *800像素的文件,背景填充黑色,新建一个图层,选择渐变工具,再选择彩虹渐变,拉出下图

、右击这个图层选择复制图层去建立一个相同的图层。现在复制的图层,打开混合选项面板,我们唯一需要更改的是外发光选项里的渐变选为另外一条不同的彩虹渐变。因为你会注意到这里有两条不同的彩虹渐变,一条有透明的边缘,一条没有。 6、你现在可以通过使用橡皮刷工具在两个图层里对线条进行一些调和,更好的方法是将这些线条图

个图层选择菜单:编辑变换水平反转得到左边的部分,稍微移动一下得到一支完整的羽毛,然后把这两层合并.8。在羽毛的图层上面新建一层,把图层混合模式改为:“颜色”,调出羽毛的选区,然后用渐变填充。本教程选的是彩虹渐变如图7图顶部,效果如图8 9.填充不同的渐变得到不同的效果,大家可以多尝试一下。

5、回图层1,做条路径,起点在两条参考线的交点上也就是中心点上。 6、然后右键,描边路径。 7、选择画笔。 8、回文字层,把画笔的渐隐值调小。又对刚才的路径描边一次。 9、回图层1,锁定透明度像素。拉一个漂亮的彩虹渐变,OK。

择画笔。 6、将ALPHA1通道里的文字载入选区,新建图层2,填充50%的灰。 7、新建图层3,拉彩虹渐变。模式改为叠加。 8、为图层2添加斜面与浮雕样式。 9、可以根据个人喜好任意修改。 10、回图层

9、选中径向模糊后的图层,设置图层混合选项中的颜色叠加(设为蓝色),如图设置。 10、新建PS图层,设置渐变,选择彩虹渐变,并将本图层的模式设置为叠加,如图。 11、至此翅膀雏形基本完成,效果如下图所示。 12、将翅

映射调整图层,把参数设为黑白渐变,确定后再把该调整层的混合模式设为色相,填充设为25%左右。3、接着再用相同的方法来创建第二个渐变映射调整层,这次要把渐变设为彩虹渐变,再把该调整层的混合模式设为柔光,填充为35%左右。4、再接着创建一个曲线调整层,参照下图来设置RGB通道的曲线调整的参数。5、新建一个图层,按CTRL+

对连部小小的修改,避免让脸部太多滤镜后的效果。 3、添加色彩平衡调整图层,参数如图: 4、添加一个彩虹的渐变,透明度75%,模式设为:柔光,效果如下图。 5、接下来就是添加梦幻点点的过程了,选用羽化笔刷,然后参数设置如下:

效果如图18。 11、现在来制作彩虹,新建一个1024 *1024像素的文件,新建一个图层,用矩形选框工具拉出图19所示的选区,再羽化15个像素。选择渐变工具,选择彩虹渐变,由上至下拉出图20所示的线性渐变。

定当前图层的像素区域,如下图。 16、选择渐变工具,在渐变编辑器中选择PS自带的彩虹渐变,如下图。 17、由文字的左上角至右下角拉出彩虹线性渐变,如下图。 18、文字还比较平淡,我们需要增加一点高光。新建一个图层,把文字路径显示出来,如
手机访问:M.PSDEE.COM/电脑访问:WWW.PSDEE.COM