

常、颜色减淡。 17、也可以尝试其他混合模式。 18、选择渐变工具,拉出下图所示的彩虹渐变。 19、把混合模式改为“颜色减淡”,然后载入圆环选区。 20、添加图层蒙版,效果如下图。

建立一个选择区域如下所示。再次执行图层-添加图层蒙版-显示全部命令。之后双击此图层加入渐变叠加图层样式,首先设置填充度为60,在设置渐变叠加图层样式,这里设置彩虹渐变色。 11.接下来再建立一个新的文件夹组设置图层混合模式为颜色减淡并在里面建立一个新图层,下面用画笔工具设置画笔色为白色,然

图5所示。 6、在图层样板中新建一个图层2,并在工具栏中选择渐变工具,在渐变属性栏中设置为径向渐变,弹出渐变编辑器,选择透明彩虹渐变,接着在工作区从上向下拉,设置图层混合模式为颜色加深,如图6所示。 7、在图层样板中新建一个图层光2,自己制作一个小光点,点击添加图层样式,

下移动几个像素。 10、新建一个空白图层,填充黑色,添加蒙版控制暗角。 11、新建一个空白图层,用渐变工具加上一些彩虹渐变,混合模式改为“柔光”,如下图。 12、新建一个图层盖印图层,适当把图层锐化一下。 最终效果:

果如图5。 4、锁定文字图层,如图6。 5、选择渐变工具,颜色选择彩虹渐变色,拉出图7所示的线性渐变。 6、把文字图层复制一层,把原文字图层隐藏,把文字副本图层解锁,执行:滤镜 模糊高斯模糊,

t+I反选,按Delete删除,然后把图层混合模式改为“颜色加深”,效果如图6 5.创建调整图层选择渐变映射,选择自带的彩虹色渐变如图7,确定后把图层混合模式改为“颜色加深”,效果如图8 6.新建一个图层按Ctrl +Shift+Alt+E盖

,再把背景图层显示出来,用一个星光笔刷,在心形的脚下添加一个明亮的星光。 9、新建图层,选择渐变工具,用系统自带的彩色渐变,拉出彩虹渐变,将这个图层的混合模式改为“叠加”。 10、在背景图层上新建一个图层,填充白色,添加图层蒙版,用两边白中间黑色渐变工具,点击第一个图层缩略图
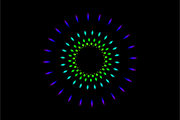
在角度框里面输入15,回车确定。 5、按住SHIFT+ALT+CTRL+T旋转复制得到如图。 6、新建图层2,拉出彩虹的径向渐变,按住ALT在图层2与图层1之间创建剪贴蒙板。对好两层的中心位置。 7、关掉背景层,按Shift+Ctrl+Alt+E

丝图案。选择菜单:编辑 定义图案,确定后关掉抽丝文档。回到之前的文档,新建一个图层,用油漆桶工具填充刚才定义的抽丝图案。3、新建一个图层,选择渐变工具,选择彩虹渐变,由左上到右下拉出渐变。4、执行:滤镜 模糊高斯模糊,数值为250,加上图层蒙版,用大的黑色羽化画笔,将中间部分涂出来。5、打开人物图片,拖进来,放到背

5、添加色相/饱和度调整层,将图层混合模式改为“柔光”,增加图片对比度,使图片整体看起来更通透。 三、气氛渲染:1、添加彩虹色渐变层,图层混合模式为“滤色”,不透明度改为:25%,为图片添加温暖色调。 2、新建一个图层,填充黑色。执行:滤镜 渲染镜头光晕
手机访问:M.PSDEE.COM/电脑访问:WWW.PSDEE.COM