

。3、再创建曲线调整图层,参数及效果如下图。4、新建一个图层,盖印图层,图层混合模式改为“滤色”,图层不透度改为:54%,加上图层蒙版,在下半部分用黑色画笔涂掉。5、新建一个图层,盖印图层,执行:图像 调整自动色阶。6、创建曲线调整图层,参数及效果如下图。7、新建一个图层,盖印图层,适当锐化处理。8、把刚才操作的图
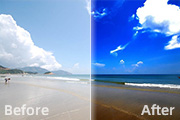
rtraiture滤镜进行降噪处理,参数设置如下图。7、新建一个图层,盖印图层,用Noiseware滤镜进行锐化处理,参数设置如下图。确定后加上图层蒙版,用黑色画笔把锐化过度的地方涂掉。8、新建一个图层,盖印图层,再用Noiseware滤镜锐化一次。添加图层蒙版,用黑色画笔把沙滩外的地方擦去,完成最终效果。最终效果:

填充黑色第6步:取消选择,调整色阶第7步:结合黑白画笔,最终调整为如下第8步:载入通道,回到人的图层,按CTRL+J,得到衣服图层,命名为衣服第9步:回到原图像层,执行替换颜色命令,替换掉背后树叶第10步:复制图像层,执行高斯模糊,大小设置为5左右然后选择强光第11步:选择柱子,调整其强度。使其成为白色最终完成效果:
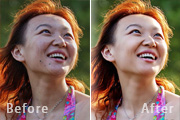
教程分类:PS照片美化|标题:PS保留美女皮肤纹理的自然美肤|内容:《原照片》 《最终效果》 处理掉大块的斑 1、复制刚才图层为图层二,对其进行传统磨皮处理, 第一种方法:历史记录画笔磨皮法,对图片高斯模糊。

美化|标题:PS与光影魔术手并用把风景照处理成唯美效果|内容:原照片:最终效果:打开图片后,先对色阶进行调整。然后复制一个图层。选择替换颜色,用好看的颜色替换掉灰蒙蒙的颜色将取样放在树上,然后增加或者减少选区,在观察窗中预览范围我们选择红色。当然你可以选择任何自己喜欢的颜色树冠以外的地方也变红了。这需要进一步处理。方

层和背景图层二、用滤镜的液化命令,将人物脸型修瘦在背景层上执行滤镜/液化命令选择左边第一个液化工具,将人物的脸型适当修瘦选择图章工具,不透明度为30%左右,修掉人物皮肤上的瑕疵三、调整色彩执行选择/色彩范围命令用吸管吸取人物皮肤最亮的区域,色彩容差27四、选择反向,用曲线适当提亮选区内区域部分点击确定后,生成选区,右
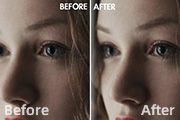
择滤镜模糊表面模糊。数值上的半径为3-5、Threshold 是15-20,视图像大小而调整。6、保持透明度50%,复制图层(CTRL+ALT+SHIFT+E /CMD+OPTION+SHIFT+E),删除掉中间的图层。7、将图层模式更改为「叠加」或「柔光」,如有需要,可以重覆复制灰色图层让画面更锐利。最终效果:

它的不足之处。在画面中,图片的整体格局非常不错。适度的灰度也给了我们更多的调整空间。画面的主要问题在于天空的景致冲击力不够强,铁链也影响了画面的美感。2、修饰掉画面中的铁链部分后,观察整体光感,感觉婚纱的质感不是很顺滑,所以对它进行了修饰(修饰画面的顺滑可用的工具有很多,首选的话还是仿制图章,最好结合光影擦拭),人物

下Ctrl+J,把复制我们要的形状部分后,这个图层就可以隐藏或者直接删除了。第11步:载入第5步时制作的白色部分的选区,在其上方新建一个图层,并填充成如下的黑白渐变。注意,这一步的填充可能要多试几次,才能达需要的效果。第12步:渐变效果做好后,把弧形处多余的部分删除掉,并且把底下的白色图层也给删除或隐藏掉就完成效果了。

果这之后把其中一个图层隐藏掉一会再处理,然后分别为另两个图层添加大风破边效果和小风破边效果,可以通过菜单的“滤镜/风格化/风”处理。注意,处理两个破边效果是为了达到逼真的由弱到强渐变,小风效果可以用“风”滤镜,大风效果可以在此基础上再一次滤镜或用“大风”滤镜。3.添加残破小块和线条把刚才隐藏掉的图层显示出来,然后用选区
手机访问:M.PSDEE.COM/电脑访问:WWW.PSDEE.COM