

dows任务栏)取色。颜色取样器工具我们很早就使用过了,在《课程06:曲线初识》中我们将它来比较多个地方的颜色。这其实也是它的主要用途,就是在调整图像时监测几个地方(如高光部分、暗调部分)的颜色,这样通过它们的数据我们就可以避免这些地方的颜色被过度调整(即亮度合并)。取样器工具最多可取4处,颜色信息将显示在信息调板〖

分层做出平面图;然后用PS自带的3D工具立体化及渲染颜色。能熟练掌握3D工具,制作也很快。最终效果 1、建立1280 *1024像素,的新文件,背景颜色:#a1a1a1;新建文字图层,字体:BritannicBold,颜色:#e6e6e6,大小:335点。

新建一个图层,用钢笔工具勾出一组曲线路径,如下图。 6、选择画笔工具,设置画笔的大小和不透明度,把前景颜色设置为暗红色#B51E00,如图7。然后切换到钢笔工具,在路径上右键选择“描边路径”,勾选模拟压力如图8,效果如图9。 7、删

纱没有透明效果,颜色也不会随着背景的变化而变化,此时,需要进入通道里制作选区。 6、隐藏“背景”图层和“图层1”,选择“图层2”,按Ctrl+I键应用“反相”命令,得到如图6所示的效果。说明:“反相”的目的是为了在通道里更加明显的区分婚纱与背景的颜色。 7、切换到“通道”调板,

53、小牙齿,不喜欢就别加吧。 54、用吸管吸取一点头发的颜色,先铺一层颜色。 55、再铺一层稍微深一点的颜色(把握不好颜色的话,就用之前头发的颜色来铺色,图层模式更改为正片叠底)。 56、按着原图头发的走向先将第一层头发用钢笔勾出来

调出颜色调板〖F6〗,切换到灰度色彩模式就可以知道,纯白是K0,纯黑是K100。K数值越大颜色越偏黑,数值越小颜色越偏白。如下左图。现在删除之前的s1和Alpha1通道,然后新建一个矩形选区并存储到通道中。然后在通道调板点击这个新建通道,进入通道单独显示模式,调出信息调板〖F8〗,将鼠标移动到白色方块上,看到颜色值为

置为该种颜色。 15、打开“编辑”菜单的“消退”命令,将模式改为“强光”,这将赋予城堡一种暗淡但饱和度较高的效果。 16、切换到“背景”图层,载入“Alpha1”通道,反相选区,使用“填充”命令,颜色为“前景色”(刚才用吸管选择的颜色),模式为“颜色”,使得

于颜色可以按自己喜欢调整。最终效果 1、打开需要做效果的图片。 2、切换到通道面板,选择一个对比不强烈的通道,重新复制一层,Ctrl +L打开色阶面板,调整对比度,如下图。 3、点击通道载入选区按钮,选择RGB通道,切换到

像,通常的方法是用图像→模式→灰度,或图像→去色,不过现在有一种方法可以让颜色转换成灰度是更加细腻。首先把图像转化成Lab颜色模式:图像→模式→Lab颜色,然后来到通道面板,删掉通道a和通道b,你就可以得到一幅层次更加细腻的灰度图像了。临时切换自动选择图层功能状态自动选择图层,即系统自动将当前选择的对象所在的层调整为
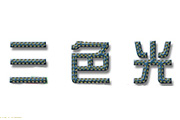
图。 10、点路径面板,点击刚才保存的路径,把前景颜色设置为白色,单击路径面板下面的“用画笔描边路径”按钮,得到下图所示的效果。 11、切换到路径面板,按Ctrl键单击“路径1”,调出选区,切换到通道面板新建一个通道,得到“Alpha2”通道。选择菜单:编辑 描边,在弹出
手机访问:M.PSDEE.COM/电脑访问:WWW.PSDEE.COM