

教程分类:PS滤镜教程|标题:PS风格化滤镜组风滤镜的使用演示|内容:前面我们介绍了风格化滤镜组里的查找边缘滤镜、等高线滤镜的使用,现在我们来介绍第三个滤镜——风,如下图。风滤镜也是有参数可以选择,选择风滤镜后就能通过选择不同参数选项完成不同的效果。接下来我们就来演示一下风滤镜的各参数选项效果,首先我们用PS打开一张素

PS滤镜教程|标题:巧用滤镜制作逼真草地效果|内容:本教程需要CS及以上版本才能制作,主要是使用滤镜中的纤维及风效果模拟出草地效果。最终效果 1.把前景颜色设置为:#0ABF06,背景颜色设置为:#0A4003,然后执行菜单:滤镜 渲染纤维效果如图1 2.执行菜单:滤镜

教程分类:PS滤镜教程|标题:用Photoshop风滤镜美化照片背景|内容:最终效果图原图最终效果图

作者巧妙加了滤镜效果来点缀,减少了鼠绘的过程复杂度,这个也是PS鼠绘的好处所在。教程写得不是很详细,具体的色调及部分参数需要自己对照效果图自己分析!最终效果 1.可以运用套索工具来画: 2.羽化,填充颜色3.反选,画暗部 4.强化暗部 5.旋转画布,运用滤镜“风”,左右搞一
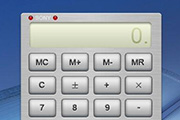
区,执行菜单栏中的“滤镜”“杂色”“添加杂色”滤镜,在弹出的添加杂色对话框中设置数量为10.72,高斯分布,单色,如图03所示,图像效果如图04所示。图03图044、接着执行菜单栏中的“滤镜”“风格化”“风”滤镜,设置方法为风,方向为从右,如图05所示,按Ctrl+F键2-3次重复使用刚才的风滤镜,图像效果如图06所

旋转90度”,如图所示。 8、执行“滤镜—风格化—风”,设置方法:风、方向:从右,如图所示。 9、按下Ctrl+F再次执行风滤镜,加强效果,如图所示。 10、执行“滤镜—风格化—风”,设置方法:风、方向:从左,如图所示。

拖入、复制蝴蝶图层7、在合并图层中,执行[滤镜]-[风格化]-[风] ,先左在右。 执行“风”滤镜 8、在合并图层中,执行[图像]-[旋转画布]-[顺时针旋转],左右的吹,然后再[旋转画布]-[逆时针]。 旋转画布并使用风滤镜 9、旋转回画布,执行[图像]-[调整]-[

教程分类:PS滤镜教程|标题:巧用滤镜打造随风飘舞的彩色羽毛|内容:本教程主要是使用风滤镜制作动感的线条,然后再使用极左边把线条转成类似羽毛的图形,作者制作的时候很多细节没有说清楚,不过可以根据效果图做出来。效果非常不错,有兴趣的朋友可以试做一下!最终效果 1.新建一个500*375像素的文件,背景填充为黑色,新

经典。制作方法也不是很复杂。找到合适的素材后,用滤镜等把图片中各元素的边缘锐化出来,然后再用风滤镜做出类似冰凌效果,最后调颜色并加上一些装饰元素即可。原图 最终效果 1、打开原图素材。2、复制“背景”图层,执行“滤镜”→“风格化”→“照亮边缘”命令。

风效果(第一次风的方向选择“从由”,后面我们还要给文字增加“从左”的效果):4、按“好”确定后文字有一点风吹的感觉了:5、为了加强风向效果的力度,重复按两次Ctrl+F键来重复应用风滤镜:6、再次给文字增加风效果(菜单:滤镜-风格化-风),这次我们选择方向为“向左”,增加完风效果后再重复按两次Ctrl+F键来重复应用风
手机访问:M.PSDEE.COM/电脑访问:WWW.PSDEE.COM