

7、执行:滤镜 风格化风,参数设置如下图。 8A:风方向向下效果:1、在风滤镜中选择“从左”并点击确定;2、按下“Ctrl+F”重复执行滤镜效果若干次,直到得到满意的效果;3、逆时针旋转画布90度。 8B:风向交叉效果:1、在风滤镜中选择“从左”并点
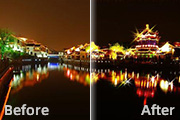
然后把背景副本复制一层。 2、在背景副本层上进行滤镜——风格化——风(方向左右各进行一次,先把副本2的眼睛关闭才能看到效果)然后把背景副本2旋转90°,同样进行滤镜——风格化——风(也是左右方向各进行一次),最后把图层转回原位。 3、把背景副本

教程分类:PS实例教程|标题:Photoshop快速制作逼真的木纹|内容:制作木纹用滤镜是比较快的,前期可以用风或动感模糊等滤镜做出条纹纹理,然后用扭曲等滤镜做出不规则纹理。后期调整颜色,修饰细节即可。最终效果 1、新建文件后, 新建图层。 2、前

教程分类:PS滤镜教程|标题:Photoshop“风”滤镜制作热气与幕布效果|内容:看看下面两幅图片,你能看出它们之间有什么共同之处吗?它们可并不是完全风马牛不相及的哟!仔细看看馅饼上腾腾的热气,还有舞台上层层叠叠的幕布……其实它们都是由滤镜—风格化—风这一滤镜效果演变而来的,所不同的只是后续的处理。下面我们就一起来看

教程分类:PS滤镜教程|标题:利用PS滤镜制作足球场一角|内容:教程的主体部分是绿草部分的制作,主要用滤镜来完成,先用杂色等滤镜制作一些杂点,然后用模糊及风滤镜把杂点变长做成草地的效果。最终效果 1、新建一个500 *300像素的画布。

教程分类:PS滤镜教程|标题:PS滤镜打造奇丽花朵|内容:最终效果图 1,新建一个黑色背景的文件,再新建一个图层,用画笔画一根直线。 2,滤镜,分格化,风,多吹两次出下图。 3,ctrl+T,右键,选择变形。 4,拖动结果,做出下图。

后就到下面这个界面,可以为蓝色图层添加滤镜-风格化-风(小风)效果是不是感觉到了比较高大上的操作界面,。这次教程就完了,初学的小伙伴还是自己去尝试下。这次教程很简单,但也很出效果,希望能帮助到各位小伙伴。其实总结起来就那么三步,1.复制文字图层填充三种颜色2.调整位置3.添加滤镜效果风格化,是不是觉得很简单。那么快打

! 2.选中图层1,执行菜单:滤镜 风格化风,选中大风,确定。执行:滤镜模糊动感模糊,数值为33,确定后按Ctrl +F加强几次。效果如下图。 3.按Ctrl +T变换位置,使之为水平形状,在拉到图中所视位置,回车。执行:滤镜扭曲极坐标(极坐标到平面)确定
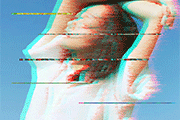
何制作出动态的抖音风格图片。先看看最终效果吧!OK,我们开始制作之旅!1、首先启动Photoshopcs5,打开一张照片素材,复制一个新图层1.2、执行滤镜-风格化-风命令,方法设置诶大风,方向从左,点击确定按钮。3、选择矩形选框工具,绘制细长方形,右键单击选择填充,设置填充为图案,并选择一个自己喜欢的图案填充。4、重

教程分类:PS文字教程|标题:PS快速制作岩浆立体字效果|内容:最终效果1、用黑色的背景,打上白色字体,最后合并图层2、用“风”滤镜,左右各执行2次效果如图:3、用“分层云层”执行几次4、用文字工具再打入一样大小的字体与原图基本重合现在,要加纹理的可以现在加到字体上去了,这样最后可以做出”破损“效果。这里我就不在多说了
手机访问:M.PSDEE.COM/电脑访问:WWW.PSDEE.COM