

可以对人物磨皮及降噪处理,然后用通道来减少其他的色块。质感部分则需要自己去慢慢刻画。原图 最终效果 1、打开原图素材,把背景图层复制一层,执行:图像 调整自动色阶、自动颜色。 2、使用外挂滤镜:NeatImage进行降噪处理,参数设置如

拼合“天空”、“天空01”、“天空02”图层,文件-另存为,导出图片为“天空.jpg”。我想要画面更平滑一些,用Neat image2滤镜适当降噪处理,参数设置如下图,没有这款滤镜的可以去网上下载。 10、降噪后存为”天空-柔和.jpg”。 11、导入处理

层复制一层,加上图层蒙版用黑色画笔涂抹四周。5、对图片进行降噪处理,如果你按照了滤镜可以使用滤镜处理,没有的话可以可以新建一个图层,盖印图层,适当模糊后再改变图层混合模式,降噪只是消除一些杂点而已,如果觉得麻烦这步可以省略,不会影响照片的整体效果。6、把刚才降噪的图层复制一层,再适当锐化处理。可以选择自己喜欢的方法锐化
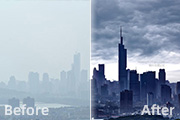
图片。7、把云彩的图片放在城市建筑的下一层,就是建筑的后面,把底边部分删除。8、调整云彩的曝光度,突出主体——城市建筑。9、调整城市的建筑曝光度程序中的灰度,及位移,城市建筑剪影效果非常明显。10、放大100%看原图,发现有很多噪点。11、运用滤镜中降噪软件,对画面实施降噪,选择景观,程序细节部分自己调整。最终效果:

ift+I反选,然后创建曲线调整图层,数值:92/158,把图片的暗部调亮。2、新建一层,按Ctrl +Alt+Shift+E盖印图层,用Topaz滤镜适当把图层降噪处理。点通道面板,选择绿色通道,按Ctrl+A 全选,按Ctrl+C复制,回到图层面板,新建一个图层按Ctrl+V把刚才复制的通道图层粘贴进来,然后

ift+Alt+E盖印图层,使用Neat-Image滤镜进行降噪处理,然后使用模糊工具在人物皮肤边缘噪点过多的地方涂抹,涂好后再加上图层蒙版,用黑色画笔在需要清晰的地方涂抹。 6.按Ctrl +Shift+Alt+E盖印图层,执行滤镜6模糊高斯模糊,数值为2.4,确定后把图层混合模式改

l+alt+e)效果如下图:第六步:复制图层1,得到副本,对副本层进行降噪处理,添加蒙版擦出人物主题,再加盖印章(shift+ctrl+alt+e),点击滤镜-模糊-高斯模糊,参数如下图设置:第七步:添加蒙版,用渐变拉出要模糊的地方,擦出人物主题,因为之前用的降噪,人物边缘应该比较清晰,最后调整色阶,完成。最终效果图

整图层,参数设置如下图。 5、新建一个图层,盖印图层,得到图层2。执行:滤镜 杂色减少杂色,参数设置如下图,对图片进行降噪处理。 6、复制图层2,得到图层2副本,执行:滤镜 模式高斯模糊,数值为:43.9,确定后把图层混合模式改为“柔光”,加上图层蒙版把不需要模糊的地方用

柔光”,来微调人物肤色。 3、合层后按Ctrl +M调整曲线,参数设置如下图。 4、复制新一层后NOISE外挂滤镜降噪。 5、降噪后把眼睛,嘴之类的边沿地区刷去。 6、我自已比较习惯用印章磨皮,加上这张照片本来象素比较差。

弄得圆润点,点击“滤镜”---“模糊”---“高斯模糊”大概在2像素左右就可以了,主要是让岩石的边缘不要太硬了,点击红色圆圈左面的“以标准模式编辑”就能转化为选区。再点击“选择”--“反向”选中水面。(注意选中时的水流这个图层)。 6、接下来的步骤就是做模糊滤镜了,选中水流图层,”滤镜“---”模糊“-
手机访问:M.PSDEE.COM/电脑访问:WWW.PSDEE.COM