

3、创建曲线调整图层,参数设置如图4,5,效果如图6。 4、创建亮度/对比度调整图层,适当加大对比度,参数设置如图7,效果如图8。 5、新建一个图层,按Ctrl +Alt+Shift+E盖

/对比度,和色彩平衡,参数设置如下图。 11、把前景颜色设置为黑色,用画笔刷上一些喷溅笔刷。 12、复制做好的图层,放到文字层上面,选择:图层 创建剪贴蒙版,重新摆放一下位置。设置亮度/对比度。 13、新建一个图层,盖印图层,再调一下对比度,

快速制作欧式古典签名效果|内容:本教程主要是介绍一种欧洲古典风格签名效果,制作的时候不需要任何素材,重点在于调色。过程非常简单,给人物简单的磨皮,再适当调整对比度,然后直接填充深蓝色,再改变图层混合模式几不透明度就可以了!原图1 最终效果1 原图2

教程分类:PS图片处理|标题:PS快速把灰蒙蒙的照片变清晰|内容:本教程简单介绍灰蒙蒙照片的调清晰方法。思路:先把照片的对比度、亮度,饱和度等调大一点,然后调色彩平衡等把图片中相应的色彩加强即可。原图:最终效果1、打开图片,Shift +Ctrl+L对图片进行自动色阶处理。2、Ctrl+U,打开色相/饱和度面板,把

图像模式LAB模式,点通道面版用USM锐化明度通道。再转回RGB模式。第2步:点通道面版然后点绿通道按Ctrl+A全选,按Ctrl+C复制,点蓝色通道按Ctrl+V粘贴。第3步:按Ctrl+J复制一层,把图层混合模式改为:滤色,加上蒙版把背景部分用黑色画笔工具擦出来。第4步:再适当的调整曲线及亮度对比度完成最终效果。
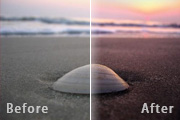
,挡住下面的沙滩,单独对海面和天空进行了色彩平衡调整(如图)增加了红色和黄色。6、对于贝壳的对比度调整:现在,我希望画面中的贝壳更加具有立体感和份量,于是,我建立了一个曲线调整图层,并建立一个只露出贝壳的蒙板,这样,我的对比度调整将只限于贝壳部分(如图)。7、贝壳高光部分的色彩调整:现在,我还需要让贝壳的高光部分色彩

-5,-5;黑:19,19,100,20。3、创建色彩平衡调整图层:中间值:-19,-5,-9;高光:-2,2,-5;阴影:10,0,10。4、创建:亮度/对比度调整图层,数值:6,11。5、创建色阶调整图层,数值:RGB:1,1.13,255。6、创建色相/饱和度调整图层,数值:0,10,0。7、新建一个图层按Ct

响最终效果!10、涂抹完整以后,按住Ctrl键,单击图层面板中的蒙板,这样我们就顺利的选中了除人物以外的背景!创建亮度/对比度调整图层。这将创建一个新的亮度/对比度调整的图层蒙版。11、在亮度/对比度设置,设置亮度-50然后单击确定。最终效果如图。 如果您发现刚才涂抹的图层蒙板还有不完善之处,这时候仍然可以用画笔在该

向右移动到1.48,白色滑块向左移动到175。 调整前后的对比度效果如下图。 5、经过原图与色阶调整后的图片进行对比,大家可以看到,调整后已经纠正了原图的偏色现象,而且加大了图片的对比度,增加了图片的明度,也改变了图片的色相及饱和度,是图片看起来更清晰,色彩更美。调色完成了

式改为“颜色减淡”,图层不透明度改为:60%,效果如下图。这一步加强图片层次感。 图10 7、创建亮度/对比度调整图层,参数设置如图11,适当加强对比度,效果如图12。 图11 图128、新建一个图层,按Ctrl +Alt+Shift+E盖印图层。选择菜
手机访问:M.PSDEE.COM/电脑访问:WWW.PSDEE.COM