

,去掉选区图形颜色如图5所示。此时黄色的牙斑已经被去掉。图55、执行【图像→调整→亮度/对比度】命令,打开【亮度/对比度】对话框,在对话框中分别设置【亮度】为:+40,设置【对比度】为:+40,如图6所示。图66、调整“亮度/对比度”后的效果,如图7所示。这样我们可以明显看出牙齿已经变得洁白无瑕了。
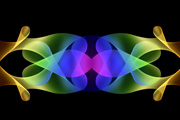
分,过程如图13 -17。 12、创建亮度/对比度调整图层,适当增加对比度的对比度,参数及效果如下图。 13、把背景图层隐藏,新建一个图层,按Ctrl +Alt+Sh

面整体青色蓝色部分进行调整。接着我这里用了GoogleNikCollection插件(免费)里面的ColorEfexpro4中的淡对比度进行了对比度调整。没这个插件的用自己熟悉的方法调对比度也可以。最后根据实际情况压暗整体的曝光中性色里面在增加一些青色。因为夜景我是手持拍摄的,用了ISO2000,噪点没法避免。最后的时

单击“曲线1”的图层蒙版缩略图,可查看其中的状态。3、进一步强化对比度下面来进一步强化照片整体的对比度。单击创建新的填充或调整图层按钮,在弹出的菜单中选择“亮度/对比度”命令,得到图层“亮度/对比度1”,在“属性”面板中设置其参数,以调整照片的亮度及对比度。4、提高色彩饱和度在基本调整好照片的明暗后,下面来提高照片中色

) 13、盖印所有图层(快捷键Shift+Ctrl+Ait+E),在盖印后的图层上执行调整图层/亮度/对比度:亮度-17 对比度+92,(注:亮度和对比度的调整可以提升画面的层次和质感。 14、继续盖印所有图层,或者合并所有图层也可。在盖印后的图层上执行滤镜/渲染/镜头光

阶,然后用可选颜色进行调整。 2、盖印得到图层2,并复制得到副本,设为滤色,不透明度60%。 3、对图象进行色彩平衡和亮度/对比度的调整,这时水变成绿色了。 4、复制背景得到图层1副本,建立图层组,命名人物,为组建立人物的蒙版,然后把图层1副本拉进组里,同时再复制

原图 最终效果 1、打开原图素材,按Ctrl +J复制一层,执行:图像调整自动色阶、自动对比度、自定颜色。 2、按Ctrl+J复制一层,点通道面板,把蓝色通道复制一层,对蓝色副本滤镜执行:滤镜其它高反差保留,数值为10,确定后再执行:图像 调
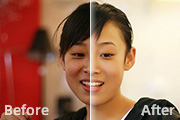
节5%;蓝强度10保留细节4%;绿、蓝 保留细节值越小,磨皮越糊。如果觉得皮肤磨皮合式了就不用下面的这一步,如果觉得过了,可执行:编辑/消稳杂色/选值为90。 5、拼合图层,如果觉得对比度还不够好的话,可以执行:图象-调整-亮度/对比度。如果觉得脍部色彩偏黄也可以执行:图象-调整-色彩平衡。最后效果:

上的颜色,执行:图像——调整——亮度和对比度。 3、再执行:图像——调整——色彩平衡,参数设置如下图。 4、大象被太阳照射在身上的效果做好了,本例中阳光从右上方射入。因此还要制作出大象未被照射到的效果,显示大象副本图层,调整亮度和对比度。 5、

7、按Ctrl点击图层1调出选择,新建一个图层填充颜色:#331e01。 8、填充后不要取消选区,先把图层混合模式改为“颜色”,然后创建爱你色相/饱和度调整图层,参数设置如下图。 9、创建亮度/对比度调整图层,适当加强一下对比度,完成最终效果。
手机访问:M.PSDEE.COM/电脑访问:WWW.PSDEE.COM