

38、最后,我们来处理一下背景。我们不会再给它加任何细节,因为我们不想让背景分散观众的注意力。我们只是调整一下颜色,增加一点春天的感觉。在我之前的截图中,你们可能已经注意到了,我已经在背景图层中增加了一个模糊的彩色斑块,来突出女孩的轮廓。你可以在背景图层的中心,用笔刷工具增加一个亮色的斑块,或者是

画布,打出草稿。 2、另建图层,为身体和衣服上色。注意光源要统一,不用太计较边缘的溢出。 3、在这之上为衣服添加花边。注意与衣服的光影要统一。 4、绘制大剑,注意金属的质感。 5、为了突出人物,添加了一个单色的背景,并加了一写亮光。
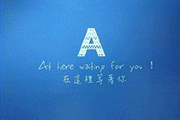
需要展示的图片,统一图片的尺寸。然后按照水平位置拼贴好。再用IR设置好首尾图片的过渡即可。最终效果 1、在PS中打开相同大小的三幅图片,为使图片不错位,图片大小要一致,也可以在打开后修改大小。 2、把图片拖入到统一文件夹内。

:素材图片背景部分较亮,人物部分不够突出。处理的时候尽量把过亮的部分修复掉,调成较为统一的颜色。然后再稍微美化一下人物部分即可。原图 最终效果 1、打开原图素材,创建可选颜色调整图层,对黄、绿进行调整,参数设置如图1,2,效果如图3。这一步降低背景部分黄色及

先分析一下照片的色彩构成。把一些不协调的色调调统一。然后再用调色工具调成暖色调即可。原图最终效果1、打开原图素材,把背景图层复制一层。用液化滤镜把脸部轮廓稍微修正一下。然后用图章工具适当磨皮。2、把图层1复制一层,用加深,减淡工具加眼神光和皮肤光影。选择模糊工具适当把背景部分模糊处理。3、远景的树有点偏绿,创建可选颜

来控制皮肤区域,效果就会很明显。原图 最终效果 1、首先打开原图,把背景图层复制一层。 2、然后在复制层上框选取一块色泽统一较完美的皮肤,并建立图层。 3、框选色块,选择菜单:滤镜 图案生成器。这款滤镜在CS

要注意好细节修饰及色彩的统一。教程中虽然没有复杂的效果处理,不过作者的创意很不错,简单的用了火焰素材叠加,效果非常真实。最终效果 1、创建新画布,背景为径向渐变效果(前景色为#461800、背景色为#210700)。 2、将手素材托拽到背景层上,选择 图像调整色

一步是整体氛围的渲染,先对素材简单的修饰,把雪天的氛围渲染出来。第二步:调色,把整体调成统一的冷色。第三步:增加雪花。原图 最终效果 1、打开素材图片,复制背景层。把混合模式改为“滤色”,不透明度改为:33%,如下图。 2、新建一个图

S照片美化|标题:Photoshop调出外景婚片淡淡的黄绿蜜糖色|内容:外景图片较快的调色方法就是把背景与人物分开来调色,可以随意按照自己的喜欢选择主色。然后再慢慢改变局部色彩。虽然是分开调色,但要注意好整体效果的统一。原图 最终效果 1、打开原图素材,创建
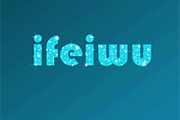
缘变得更“clean”。有人问,这里可以选用别的颜色吗?完全可以!选用颜色时要注意的就是,首先,背景不能抢镜。所以背景色一定要比文字的颜色更暗。其次,文字的颜色因为要凸显“闪亮”,所以也不要选用太暗淡的颜色。整个画面保持统一色系,由于闪光已经足够抢眼的效果,因此,不必再增加花哨的色彩搭配来“迷人眼”了。
手机访问:M.PSDEE.COM/电脑访问:WWW.PSDEE.COM