

2、打开下图所示的背景素材,将抠好的人物放入背景素材中。 3、在背景图层上面新建一个图层,用黑色画笔制作阴影,效果如下图。 4、适当给人物调下色,色调与背景主色接近,如下图。 5、在图层的最上面新建一个图

工具进行其它部分的制作,制作时要考虑下光源,分别填充颜色。 其它文字制作方法一样,效果如下图。 9、制作时我们最好都分好组,那样方便修改。制作后的效果如下图。 10、把文字图层进行复制,并调出文字选区进行变换,填充灰色,制作阴影。

教程分类:PS实例教程|标题:Photoshop制作一个漂亮的绿色礼品盒|内容:礼品盒是立体的图形,大致由两个大的面构成。制作的时候可以先画出草稿图,注意好透视效果。然后再逐一的制作出各个面。看上去可能复制,制作起来还是蛮简单的。最终效果 1、新建一个600 *600像素的文档,
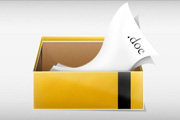
教程分类:PS实例教程|标题:Photoshop制作一个立体文件盒图标|内容:在制作之前,需要对立体的透视有一定的了解。这样制作起来就比较方便。而且做出的效果就比较真实。教程虽然不难,不过还是要注意好细节及光感的处理。最终效果 1、创建Photoshop文档。

个新图层,在这个图层中我们将添加一个鞋底的阴影效果。使用柔角的黑色画笔工具,在鞋底画出一些阴影,然后调整图层的不透明度。当你制作多处阴影时,建议你创建不同的图层云制作,这样你可以更好地控制阴影的深度,使这些阴影看起来更真实,如图所示19、来到这里,我们的NIKE鞋子海报就制作完毕了,你可以在海报上加上你的LOGO或文

我将开始根据下图笔画来制作选区建立阴影。我新建一个图层,这次我在黑白稿上绘制阴影。首先我定义一点做为光线的来源,让人知道阴影是如何形成的。根据以上的信息我就创建了一个符合逻辑的阴影。下图可作参考。 6、随着第5步的完成,我将开始绘制其余的阴影部分。接着我给物体绘制阴影,以此来吸引用户的注意

,快要结束了,想想都好激动啊。 28、背景的制作,一个径向的渐变,色值如下。 29、将这个背景复制一层,转换为智能对象,添加杂色。 30、阴影的制作:使用椭圆工具制作出阴影,再复制几层,我是多复制了两层,然后调整,一层比一层小,一层比一层高斯模糊

教程分类:PS实例教程|标题:Photoshop制作一个透明的玻璃花瓶|内容:由于玻璃瓶是透明的,只有在边缘及底部才有一些阴影和高光。因此制作的时候重点是把边缘部分的暗调和高光渲染好。如果把握好的话很快就可以做出来。最终效果 1、新建一个600 *600像素的文件,背景选择白色

13、制作高光部分,新建一个图层用钢笔勾出图21所示的选区,填充颜色:#D7F988,确定后,回到“主体轮廓”图层,用加深及减淡工具稍微涂点阴影效果,如图22。 14、沙发脚部分的制作,勾出选区后填充灰色,再用减淡加深工具涂出高光和暗调部

教程分类:PS实例教程|标题:Photoshop制作一朵可爱的卡通郁金香|内容:本教程的效果图有点类似矢量图效果。不过作者是用PS来制作。整个制作过程:先用钢笔勾出花朵及叶子的路径,转为选区后填充颜色,再用加深/减淡工具调整明暗度。虽然过程比较简单,操作起来还是要花很多时间和精力的。最终效果
手机访问:M.PSDEE.COM/电脑访问:WWW.PSDEE.COM