

步:复制【阴影2】,对新图层执行【图层—图层蒙版—应用】命令。然后执行【编辑—变换—扭曲】命令,类似制作人物阴影时的操作,制作出新的阴影,效果可参考如下2图。新建一个组,将刚才制作的两个阴影层拖入,并将组重命名为【阴影】。第十七步:在图层【路】上面新建一层【波纹】,对新图层执行【滤镜—渲染—云彩】命令。然后再执行【滤

教程分类:PS实例教程|标题:Photoshop制作一个质感的卡通小公仔|内容:效果图看上去有点3D的效果,不过人物部分非常简单,用PS也很容易做出来。制作的时候,高光部分的制作非常重要,需要用高光来渲染物体的质感。质感越好,人物的立体感就越强。最终效果 1、新建一个600 *

后向左下移动,产生立体效果。13、利用加深及减淡工具涂出高光。14、再次调出文字选区,新建一个图层填充黑色,制作阴影。15、对阴影进行高斯模糊处理,然后按Ctrl +T自由变换。16、使用橡皮工具擦除一部分阴影色。17、在背景图层上面新建一个图层,用椭圆选框拉出下图所示的选区并填充白色。18、对白色图层使用高斯模糊滤

教程分类:PS实例教程|标题:Photoshop制作一块沾有水珠的橙色香皂|内容:香皂制作并不算难,首先需要画出形状,用图层样式加上初步的立体效果,然后加强中间部分的质感,再单独给底部及顶部增加一些高光,主体基本完成后再增加一些水珠装饰即可。最终效果 1、首先,新建一个800

程|标题:Photoshop简单制作一款绿色水晶字效果|内容:本教程简单介绍一些常用的水晶字效果制作。主要是利用图层样式来制作文字的质感,然后再利用选区把文字的某一部分加上高光即可。方法简单实用。最终效果 1、按CTRL+N新建一个文档。现在我们要制作背景,用渐变工具在左上角画一个径
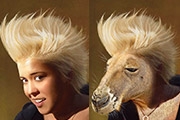
部分,变化成选区(可以用套索或者其它工具直接抠出选区),保持选区,创建一个色相/饱和度调整图层,参数设置如下图。 6、下面制作高光和阴影,在路径下新建路径层,用钢笔工具绘制如图1所示的路径,转为选区,按Ctrl +Alt+D羽化5个像素,保持选区,创建色阶调整图层,参数设置如下图。

转到编辑剪切粘贴(进入新图层)。当所有字母都将放置在单独的图层中时,将它们彼此靠近。一些信件可能涵盖其他信件。让我们从前面的字母创建阴影。为了从一个“O”字母到最后一个字母创建阴影,请制作#1字母的副本。选择两个#1“o”图层的底部副本,右键单击此图层并创建剪贴蒙版。将Fill=0%应用于剪切蒙版,并添加“DropSh

教程分类:PS实例教程|标题:使用PS制作圣诞节主题贺卡|内容:先看看效果图:第1步:首先新建一个图层,用渐变工具拉出如图所示的渐变效果。第2步:使用路径工具勾出图中所示的路径。第3步:然后使用细小的硬画笔调整边缘的外形。第4步:新建一个图层,用细小的画笔画出树的外形,然后再使用白色画出积雪的效果。第5步:将刚才的树木

教程分类:PS文字教程|标题:Photoshop制作漂亮的蓝色斜面玻璃字|内容:新年到了,给大家制作一个新年水晶文字。祝大家新年快乐,万事如意。文字制作方法主要运用到钢笔工具、加深、减淡工具以及画笔等。在制作的时候可能要细心处理达到水晶质感效果。最终效果 1、新建一个120

教程分类:PS鼠绘教程|标题:PS鼠绘五彩缤纷的铅笔|内容:本教程非常详细的介绍铅笔的制作方法,教程写得非常细,铅笔的各个部分的制作及色彩调整,阴影等都有详细介绍。铅笔的制作都有这么多讲究实在是佩服!最终效果 1、新建一个文件,用矩形路径工具画出铅笔的轮廓,一个细长的矩形
手机访问:M.PSDEE.COM/电脑访问:WWW.PSDEE.COM