

一个图层,盖印图层,使用Topaz滤镜锐化一下,参数设置如下图。5、新建一个图层,盖印图层,按Ctrl +Alt+~调出高光选区,按Ctrl+Shift+I反相,再按Ctrl+J把选区的图层复制出来,按Ctrl+ D取消选区,执行:滤镜模糊高斯模糊,数值为3,确定后把图层混合模式改为“柔光”,图层不透明度改为:80

示。3、按“Ctrl+L”键,弹出“色阶”对话框,参数设置与效果如图所示。4、将“背景副本”层复制生成为“背景副本2”层,然后按“Ctrl+I”键,将当前画面反相显示,画面效果如图所示。5、选择菜单栏中的“滤镜”“模糊”“高斯模糊”命令,弹出“高斯模糊”对话框,参数设置与效果如图所示。6、选择“滤镜”“杂色”“添加杂色

钢笔工具,对人物进行抠图;描边,图层样式-投影;3、对复制的第二图层使用滤镜模糊-特殊模糊,半径2.0、阙值20.0、品质低、模式仅限于边缘;Ctrl+I进行反相,将图片的混合模式改为“正片叠底”;4、选择最后一个背景图层,按D(设置前景色为黑色),图像-调整-渐变映射;接着,滤镜-像素化-彩色半调,最大半径设置为4像

+ALT+SHIFT+E盖印可见图层。6、执行CTRL+J复制刚才盖印的那个图层,再对复制得到的图层执行图像-调整-渐变映射,设置黑白渐变,再执行CTRL+I反相,再把该层的混合模式设为亮光,填充为15%左右。7、下面我们再创建一个色阶调整层,在RGB通道下把输入色阶设为9、1.00、255。最后只需要在照片上添加一些
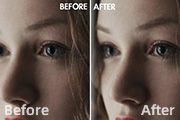
教程分类:PS图片处理|标题:PS利用反相模糊来打造清晰的照片效果|内容:原理就是把图像反相后模糊非边缘区域,这样就能突出边缘。处理后的图片比锐化滤镜更精准,只是操作的时候稍微复杂一点。最终效果其它图片原图和效果1、打开需要锐利化的照片。2、复制图层。3、按CTRL+I /CMD+I反转色调。4、设置该图层的不透明度
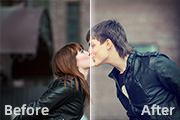
设置如下图。这一步是简单的调整下人物的肤色。 3、新建一个空白图层,并盖印图层。按Ctrl +Shift+Alt+2调出图层1的高光选区,执行反相选择,并拷贝到新的图层,并为其创建曲线调整,调亮照片暗部亮度,按Ctrl +Alt+G创建剪贴蒙版,效果如下图。 4、创建可选
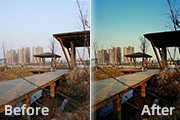
6、点击新建专色通道。 7、点击颜色,色值调为Y:30。 8、复制专色通道,对复制的专色通道进行反相(ctrl+i)。 9、双击复制的专色通道,将色值调为:C:60,M:0,Y:30,K:0。 10、现在把通道里的

发|内容:本教程介绍如何把人物的头发染白。思路:多次用反相等操作,把黑色部分全部变白,然后擦掉不要的部分只保留白色头发。再简单调色,和柔化处理即可。原图 最终效果 1、先将图,按CTRL+J复制一份,按Ctrl +I反相,然后把图层模式改为变亮,然后盖印图层。新建一个图层,

trl+T–自由变换Cmd/Ctrl+S–保存文件Cmd/Ctrl+A–选择全部Cmd/Ctrl+D–取消选择Cmd/Ctrl+I–颜色反相Cmd/Ctrl+Shift+I–选区反相Cmd/Ctrl+点击图层缩略图–选择所选图层的选区Cmd/Ctrl+Option/Alt+A–选择所有图层Option/Alt+点击两

的作用是相同的,只是它这里将设置数值化了,可操控性更强些。画面看上去似乎平淡了一些,因此我们尝试将背景大钟面的不透明度还原为100%,然后〖CTRL_I〗将其反相,效果如下左图。看起来还不错。那现在小钟面看起来与背景已经不协调了,并且由于大钟面的图像结构复杂,小钟面得不到突出的体现,而淡化大物体突出小物体是一个基本的布
手机访问:M.PSDEE.COM/电脑访问:WWW.PSDEE.COM