

。 2、打开素材1,拖进来,按Ctrl +T拉到跟背景一样大,按Ctrl+I反相,把图层混合模式改为“滤色”。再打开素材2,按Ctrl+T拉到跟背景一样大,按Ctrl +I反相,再把图层混合模式改为“滤色”,效果如下图。 3、选择文字工具,前景色设置为黑色,打上自己喜爱

层,按下ctrl的同时,点击“铁塔2”缩略图,把“铁塔2”图层转化为选区,点击图层面版下方的“创建新的填充或调整图层”按纽,创建“反相”调整图层(白天照片转为黑夜的关键之一是确立光源,反相部分可以作为光源)。 6、选取图层1,点击图层面版下方的“创建新的填充或调整图层”按纽,创建“色相/

可见水印图层。 6、再选择图层的混保模式为颜色减淡。 7、再按快捷键 Ctrl+i把图层改为反相状态。 8、移动水印图层对准底图上的水印即可完成。 9、复制水印图层复盖底图的水印就可去除所有水印。

墙壁素材,点通道面板,新建Alpha1通道,执行“云彩”滤镜。 2、复制出“Alpha1副本”通道,调整色阶,将对比度增强,执行反相,以获得正确的选区。 3、复制出“Alpha1副本2” 通道,继续调整色阶,再次增强对比度。 4

|“查找边缘”(Find Edges),将整个图像的轮廓勾勒出来,如图3所示 3、按Ctrl+I进行反向操作(图像|调整|反相),图4所示 4、执行“滤镜”(Filter)|“其它”(Other)|“最大值”(Maximum),如图5所示

op快速把人像转为黑白素描画|内容:那村老师对Photoshop软件的操作真是出神入化,想要什么效果都是一气呵成。下面的教程作者并没有跟传统的转素描一样用一些反相操作,而是用模糊及纹理滤镜来制作,效果同样出色。原图 最终效果 1、打开素材图片,把背景图层复制一层。2、创建
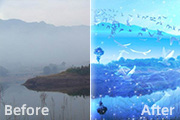
适当的调整大小,然后把图层混合模式改为“叠加”。 4、按Ctrl +J把刚才操作的图层复制一层,按Ctrl+I反相,然后把图层混合模式改为“柔光”。 5、新建一个图层,按Ctrl +Alt+Shift+E盖印图层,执行:图像应用图像操作,通道:蓝色,混合:

者把人物的衣服及一些装饰部分加上其它颜色。这样照片看起来颜色没有那么乱,画面显得清晰很多。原图:最终效果:1、打开原图素材,把背景图层复制一层,按CTRL+I反相,然后把图层混合模式改为“颜色”。2、打开下图所示的花纹素材,用魔术棒抠出来后填充为绿色,复制进来,移至右手的位置,图层混合模式改为“正片叠底”,把不要的部分

%。3、创建色彩平衡调整图层,参数设置如下图。4、新建一个图层,按Ctrl +Alt+Shift+E盖印图层,按Ctrl+Shift+U去色,按Ctrl+I反相,执行:滤镜 模糊高斯模糊,数值为4,确定后把图层混合模式改为“柔光”,图层不透明度改为:75%。5、新建一个图层,盖印图层,适当的锐化一下,完成最终效果。

性通道:青+13,黄-267.新建一个图层按Ctrl+Alt+Shift+E盖印图层按Ctrl+Shift+U去色,按Ctrl+J复制一层,按Ctrl +I反相,执行菜单:滤镜其它最小值,数值为1,确定后把图层混合模式改为“颜色减淡”,然后把本层和下面的图层合并。再把合并后的图层混合模式改为“正片叠底”加上图层蒙版只
手机访问:M.PSDEE.COM/电脑访问:WWW.PSDEE.COM