

鼠绘动物|内容:本教程介绍狮子半身像的绘制方法。绘制的方法和流程跟平时的鼠绘一样,从画线稿到上色再到细节部位的制作,本介绍的介绍步骤比较精简,初学者需要慢慢去练习!最终效果 1.新建文件,将背景图层填充低纯度的褐色,然后新建一个图层,命名为线稿层用圆头画笔工具画出狮子大的轮廓。

教程分类:PS实例教程|标题:Photoshop快速制作一根香烟|内容:香烟构成非常简单,也非常适合新手练习。重点:学习一些组合图形的绘制方法;用图层样式来增加质感;细节部分的简单刻画等。最终效果 1、新建大小自定文档,背景填充暗灰色。新建图层,没用矩形工具,椭圆工具画出香烟的

出来,如下图:此时,已经有了漂亮的黑白效果了。6、按Ctrl+J复制图层2,得到图层2副本,按Ctrl+T进入自由变换,按住Ctrl键进行“透视”变形,如下:完成后按回车确定。再在图层2副本的蒙板上进行绘画,将人物和桌面擦出来,保存文件,完成制作!延伸练习,在最上层添加“色相饱和度”调整层进行调整,可以得出不同的效果:

教程分类:PS照片美化|标题:PS调色练习之粉红色调MM照片|内容:本教程主要是调色的简单运用,PS有着非常强大的调色功能,每一幅图片只要我们用心去把握美个小的细节,我们都可以调出绚丽动人的色彩。原图:最终效果:1.打开原图,按Ctrl +J复制一层,按Ctrl+Shift+U去色,然后按Ctrl+B调色彩平衡参数设

下明暗和对比。还要配合曲线,按Ctrl+M,进行“曲线”调整。3.现在发现有个问题,就是有些杂色掺在里面,如头发边缘、脸部。下面我们还是按Ctrl+U执行“色阶”,选“洋红”进行编辑,把明度降低。再遇到类似情况就这样处理,不过这种情况很少出现。其实数码相片的紫边也是这样处理的。下面我们再来练习调一个看看,原图:效果图:

教程分类:PS照片美化|标题:适合初学者的简单PS照片调色练习|内容:照片素材:第一种调色方法:1、点击图层面板“创建新的填充或调整图层”,选择“通道混合器”,设置如下:2、点击图层面板“创建新的填充或调整图层”,选择“色相/饱和度”,设置如下:3、点击图层面板“创建新的填充或调整图层”,选择“亮度/对比度”,设置如下

教程分类:PS照片美化|标题:PS简单的照片调色练习教程|内容:最终效果图:原照片:PS处理步骤如下:1、打开原图,复制一层。 2、隐藏背景景副本,调整图层/色相/饱和度。 3、显示背景副本,设置混合模式为柔光。4、调整图层/色彩平衡。 5、调整图层/照片滤镜。 6、调整图层/通
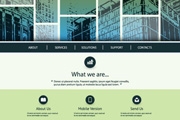
略到最小限度,只留下真正引人注意的内容,这样一种表现风格。通过极简风格,可以将设计的意图与目的更准确的传达出来。极简风格看起来很简单,但完成作品也是需要大量的练习和长时间的制作的。下面我们来看看如何打造网页设计极简风格,真的美的不要不要的。01.保持一致简约风格的logo或品牌商标,能强烈的表现图片的主旨,有助于识别品

笔工具,画两只手臂出来。9、用选框工具,画三个圆,大小不同,填充不同的色,做成眼睛,再复制一份到另一边。10、用钢笔工具勾路径,描边黑色,做嘴巴。11、将两只脚载入选区,收缩选区10个像素,填充眼框的深色,做脚掌。12、同样的办法,给手臂也做一下,适当变形一下。最后效果图:教程结束!大家平时可以多练习,培养绘画的感觉。

选区待用)调整两个图层的顺序,将原背景层的图层模式调整为差值。选中图层一,调整图层输出色阶为255×60%=153。拼合图层,载入水印选区,调整输出色阶为255×(1-60%)=102。看到什么了?水印几乎完美的消失了,是的,几乎,虽然PS做不到理论上的完美,但足以骗过我们的眼睛了。看一下对比:教程结束!记得多练习哦~
手机访问:M.PSDEE.COM/电脑访问:WWW.PSDEE.COM