

以用涂抹工具,将明显的边和背景融合一下5.同样的步骤,换色,取色会比较困难,要去大体相近点的,一不小心就取比较偏黑的,其实是比较偏紫色的。然后涂抹。和背景融合一下。6.可以对比出明显的光滑有有毛糙的感觉,好像一个矢量一个位图的节奏。这时我们用修补工具去修补一下,将光滑的地方用毛毛的地方代替一下。教程结束!记得多练习哦~

高的青色(色彩搭配自由选择),混合模式为颜色第五步:将青色图层移动到紫色图层的下面(为什么要进行这一步?因为两者的混合模式不一样,颜色混合模式会改变下方图层的颜色,而且两个图层有叠加的区域,如果不移动,整体画面会偏青色,不是我们想要的效果)完成,其他作品效果如下是不是效果漂亮,操作简单呢?赶紧动手练习一下吧!教程结束!

。04:但白色看起来不真实,接下来我们可以用色彩平衡或是色相饱和来修改光的色彩。嘿嘿,简单4步就完成了。这样有几个好处第一,光的颜色可以随意修改,第二,你可以保存一份PSD文档,以后再碰到类似照片时,直接把这个光的图层托过去就行。方便呀。完成:具体如何操作还需要同学们亲自动手制作,快快把自己喜欢的照片来练习。教程结束!

、蓝进行调整第四步:建立可选颜色调整层,分别对红、黄、青、蓝进行调整下面是调色完成后的效果:接下来给人物磨皮处理,这里我们选择使用topaz滤镜,这个滤镜效果比较有特色,它可以降噪,也可以加噪点。(如果没有这个滤镜,就手动磨皮吧)参数如图:最后给图片加上文字,就完成了。附上素材MM的原图,大家可以拿去练习哈~教程结束!
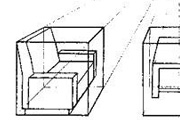
好透视?现在我就把透视基础理论知识与大家分享一下,此教程图文并茂,希望能给初学者带来点什么,更希望大家在学习过程中举一反三,学不学的会就得靠自己平时多观察、多练习了。首先,让我们来认识一下什么叫鼠绘?我们这里所讲的鼠绘当然是Photoshop鼠绘,即PS鼠绘,说的通俗一点就是以PS软件作为绘画平台,进行绘画、创作,说的

26;G:61;B:7),选择笔刷工具:类型:边缘柔和的;大小为:150px左右,沿着选区的边缘进行上色。8.新开一层layer3。(在后面的练习中我们要开很多层,不一定按照练习的步骤更具你的需要来建层,记住:层次越多越容易修改,但机子越慢,因为层多了占用内存,所以要边做边整理图层,将做好的或多于的图合并)。 9.给

1.绘画实物时,离不开我们的好帮手——加深和减淡工具。刚接触时,我也是极为头痛的,它们不象图层样式那样,调节参数就可以得到效果的,不容易掌握。但只要经过耐心的练习和尝试,你会发觉它们实在是可爱极了。处理茄蒂时可用钢笔辅助钩出叶瓣,也需要载入茄蒂的选区,用轻移、旋转、羽化、反选等动作来得到我们需要的工作选区。完成后加杂色

不如去色后重新上色,其实这种图重新上色更麻烦.而且效果不一定会很好.今天我们就来练习一下如何调整严重偏色的图片,由于这种图偏色太重,我们要分块来调,而且有些地方的颜色还需要主观判断,因为谁都不知道它的真实颜色.另外要说的就是这只是我的练习过程,所以步骤不是很紧凑,而且有很多主观因素在里面,调得不好大家不要见怪,我只是

们是建议大家自己制作灰度图像,用作上色练习之用。在开启图像后,可以利用历史纪录调板中的按钮(下左图红色箭头处),将会以当前状态建立新图像,同时保留原先的图层结构。如果一开启就点击,就相当于得到了原始图像的副本,这样我们将两者其中的一个除去色彩变为灰度,然后对照另外一个进行上色练习。 在历史纪录调板中还有一个创建快

画笔,降低不透明度,在多余的图像上慢慢修复。 9、这是修改过后的大致模样,杂草被去得差不多了。这一步是比较费时间和精力的,只有多练习,才可以在以后的工作中提高效率。 10、使用图像大小命令,再将图像缩小为最初打开时的大小。羽毛被最大程度保留。 1
手机访问:M.PSDEE.COM/电脑访问:WWW.PSDEE.COM