
因为混合模式是将上下两个图层的像素进行综合计算,那么假设下方图层是灰度图像,在上方图层中涂抹彩色然后将两个图层混合,就可以达到将下方图层中的灰度图像转为彩色的效果。如下左图是一个灰度的桔子,我们将其作为背景,然后在上方新建一个空白图层,如下右图。
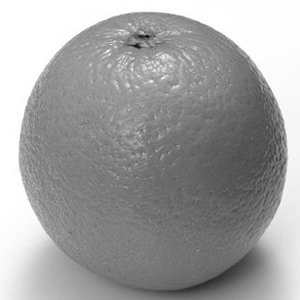 -
-
在颜色调板〖F6〗中选区一个橙色,如下左图。注意我们使用的是HSB模式,因为该模式符合直觉思维。然后使用适当的画笔设定在空白图层中涂抹橙色,如下中图。此时还看不出什么效果。当我们将化和模式改为“叠加”的时候,就出现了下右图的效果,看上去比较好了。
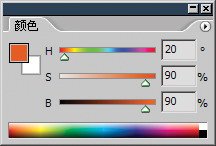
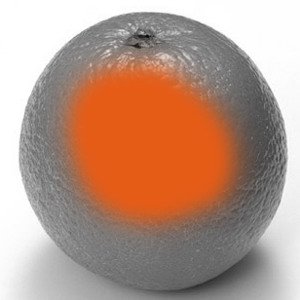
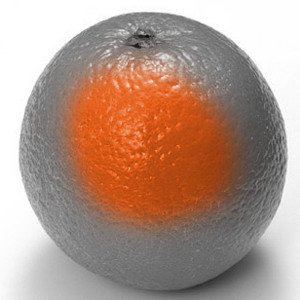
继续涂抹橙色直到充满整个桔子的范围。在这个过程中大家也许会发现一个现象,就是当画笔超出了桔子上部分的边缘后,所涂抹的橙色却并没有超出这个边缘,好像在桔子以外的区域橙色被隐藏了一样。但如果我们将混合模式改回“正常”,就会看到涂抹的橙色,如下左图。
这是因为,按照我们现在的图层组织,将以上方图层的橙色为色调,以下方图层中的灰度为明暗过渡。这样下方图层中的灰度就控制了橙色的明暗变化,形成了带有明暗过渡的橙色。而这些明暗过渡再现了桔子表皮的质感。
用信息调板〖F8〗察看桔子之外的区域,RGB数值均为254,等于就是纯白了。那么按照上面的理论,橙色在这个区域将被加亮得非常高。试想一下,对任何颜色或图像使用色相饱和度调整命令,将明度调为最高时会发生什么情况?将会得到纯白。那么这里的橙色也被加亮到了几乎是纯白的地步,因此难以察觉,感觉似乎是没有被上色一样。同理可证,如果桔子图像中有(或接近)纯黑的区域,橙色在这里也无法体现,因为它的明度被降到了最低。
在一些非纯白非纯黑的区域中,橙色就具有了各种明暗度,如下右图,在阴影处涂抹可以看到效果。
 -
-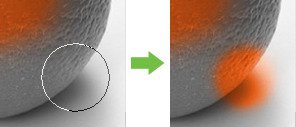
现在要处理一下桔蒂的颜色,建立选区后将其通过色相饱和度命令改为黄绿色,如下图。
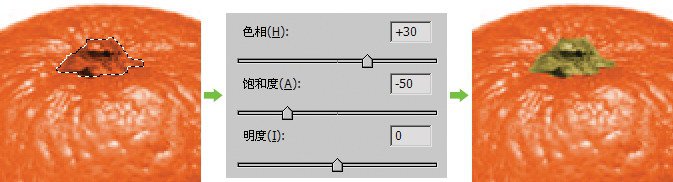
现在的桔子看上去虽然具有了应该具有的色彩,但这些色彩显得单一。如下左图蓝色箭头处,我们看到一块凹凸较不明显的区域。在现实中这种现象一般是因为表皮较厚,而桔子皮较厚的地方往往是红色或黄绿色。因此我们再新建图层,使用h10s80b70这个颜色进行涂抹,并尝试各种混合模式,此时再使用叠加模式并不好看,改为“柔光”之后好多了。如下右图。
需要注意的是,此时应该使用较软的画笔,并且开启喷枪方式,将流量定为15%或更低,这样会比较好控制。
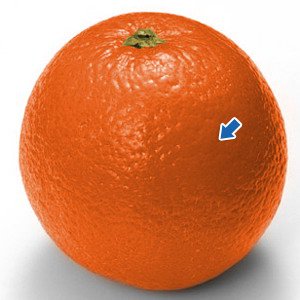 -
-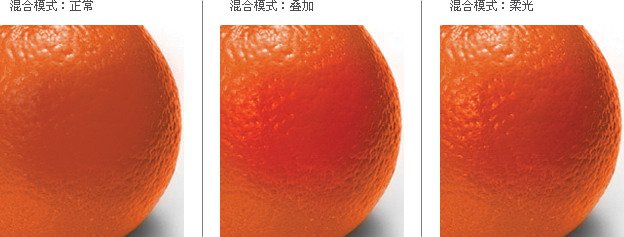
为了营造更逼真的桔子色彩,还可以使用h128s80b70这个绿色在适当部位略加涂抹,也使用柔光方式,如下左图。图层调板如下中图。大家也可以自己选择其他的颜色(例如黄色)进行涂抹。最后可以在最顶层建立一个曲线调整层,将中间调区域略提高一些,得到较为明亮一些的图像,如下右图。
 -
-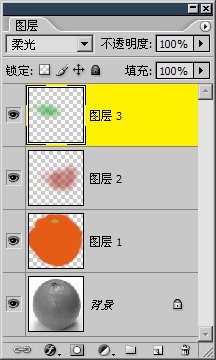 -
-
上面的例子演示了给灰度图像添色(也称作上色)的一般步骤,技术部分并没有多大难度。效果的好坏主要取决于你的耐心和细心程度。还有就是要具备足够的常识和经验,比如桔子蒂的颜色是黄绿色而不会是蓝色。还有具备一些想象力,比如为灰度的服装上色就需要凭空去挑选色彩。
为了展示我们的水品,现在再多涂抹一些颜色制作“大师之桔”。下左图中是除了橙色以外所有颜色的分布图和数值,每一个颜色单独存放于一个图层中,并都设置为“柔光”混合模式。下右图则是最后的效果。其实无论使用何种颜色都没有关系,只要控制好涂抹的程度(流量15%左右并开启喷枪),不要有太浓重的色彩区域,所呈现出来的效果都会不错。不过还是应该选择合乎常理的颜色,以免看上去像变异的桔子。
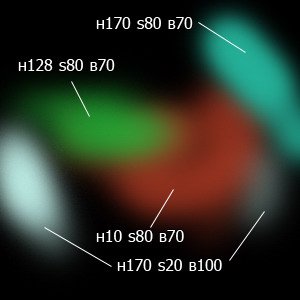

我们可以举出N个类似“彩色对灰度”的上色练习,原理都大同小异,无非是所用的颜色有差别,或者是混合模式略有不同罢了。把任何一幅彩色图像通过【图像_模式_灰度】后转回RGB模式,就能得到灰度图像,然后尽力仿制还原色彩即可。事实上这个灰度桔子就是这样得来的。但我们在例子中所作的效果已经超出了原图,就是后来增加的那些颜色,尽管它们令桔子看上去显得品种不良,但却很好地表现出混合模式添色的效果。
除了针对灰度图像,这种方式也适用于为彩色图像添色,使用h0s40b85颜色涂抹,然后分别尝试不同的混合模式,效果如下图。“正片叠底”显示出的是类似熏黑的效果,“颜色减淡”显示的是高亮度光照的效果。而“亮光”模式则类似变色或喷漆效果。
彩色图像的混合效果比起灰度来说要更为复杂,主要是因为需要同时参考上下两个图层中的颜色。反正我们就把混合模式一个一个尝试过去,总会找到满意的。

“彩色对彩色”的上色方式非常适用于为人物化妆,如下图,使用不用的混合模式可以营造出多样的化妆风格。如果走的是青春路线就使用“叠加”混合模式,“颜色加深”的效果较为浓烈,适用于成熟路线的化妆。
在这个时候,经验就显得非常重要,要想做出好的妆面,就需要具备一定的色彩及化妆方面的知识。作为行外人士的我也只能画画眼影,其他部分大家就自己研究吧。

所谓上色或添色,都是在已有图像的上方建立空白图层,然后涂抹颜色并指定相应的混合模式。这其中对效果有直接影响的应该是画笔的设定。一般都以最小的硬度、喷枪方式、较小的流量这3个要素来设定画笔。根据实际情况,可以增加画笔硬度以营造较为明显的上色边界。
另外颜色的选取也很重要,针对灰度的添色可以选择较浓重的色彩,比如我们之前对桔子所用的橙色。而针对彩色图像的添色则应该使用较淡的色彩,这因为我们是添色而不是替换颜色。比如我们在橙色之后所涂抹的色彩。这里的较淡指的就是较低的色彩饱和度(相当于HSB中的S),或较高的明度(相当于HSB中的B)。
另外,我们是建议大家自己制作灰度图像,用作上色练习之用。在开启图像后,可以利用历史纪录调板中的![]() 按钮(下左图红色箭头处),将会以当前状态建立新图像,同时保留原先的图层结构。如果一开启就点击,就相当于得到了原始图像的副本,这样我们将两者其中的一个除去色彩变为灰度,然后对照另外一个进行上色练习。
按钮(下左图红色箭头处),将会以当前状态建立新图像,同时保留原先的图层结构。如果一开启就点击,就相当于得到了原始图像的副本,这样我们将两者其中的一个除去色彩变为灰度,然后对照另外一个进行上色练习。
在历史纪录调板中还有一个创建快照的按钮![]() (下右图红色箭头处),所谓快照就相当于将目前的状态拍摄下来。按下后将会把当前的状态单独存储在历史纪录中,如下右图。此时无论多少次〖CTRL_ALT_Z〗都不会影响这个快照。哪怕是历史纪录被完全更改或撤销,也可以点击快照恢复存储时的图像状态。但快照不会随着文件存储,下次开启图像时快照将丢失。
(下右图红色箭头处),所谓快照就相当于将目前的状态拍摄下来。按下后将会把当前的状态单独存储在历史纪录中,如下右图。此时无论多少次〖CTRL_ALT_Z〗都不会影响这个快照。哪怕是历史纪录被完全更改或撤销,也可以点击快照恢复存储时的图像状态。但快照不会随着文件存储,下次开启图像时快照将丢失。
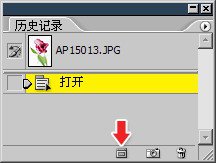 -
-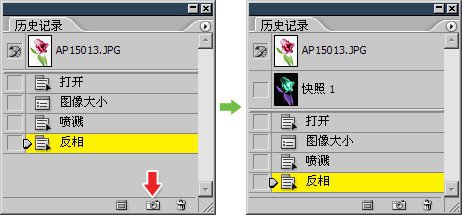
本次教程结束,祝您学习愉快~

原图下面开始我们的一图五抠教程,第一种抠图方法会讲的比较细致,之后的四种方法有些与第一种相同,所以会讲解的比较简单。PS抠图方法一1、

有时候为了设计需要,我们要手动制作出公章的效果(当然不是为了干违法乱纪的事哈),例如做出一个下面这样的效果:那么我们是怎么用Photo

本篇教程将教大家如何抠出与背景颜色相近且还带反光的头发,可以说是有一定的难度与技巧。相信大家学会这篇抠头发教程后,就没有抠不出的毛发图

九宫格原本是指一种数字游戏,但现在大家第一反映估计是多张照片的拼接,例如微信微博发多张照片的时候就会自动帮我们排列成九宫格形式。这种九

作者合成的非常细腻,很多细节的处理都值得借鉴,如水面倒影的处理部分,作者先制作好水波纹理,然后把倒影部分用置换和动感模糊滤镜特殊处理,
手机访问:M.PSDEE.COM/电脑访问:WWW.PSDEE.COM