

80×1024RGB色彩模式72dpi。使用油漆桶工具将背景图层填充为黑色。 2、找一张南瓜图片,抠图,去掉背景,可以使用钢笔工具、魔棒工具、套索工具等等,方法不再赘述。 3、创建新图层,导入所抠的图像。 4、图层样

看家本领,也是最最常用的一种去黑色背景的方法。 13、打开女孩的图片素材,我们要把女孩图像抠出来,相信学习这个抠图的读者抠取这个图像没有任何问题。用磁性套索也可以,用魔棒选择外边的白色部分,再Ctrl+shift+I反选,直接用移动工具拉入图像中。 14、将女
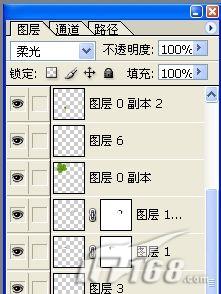
图5 4、接着,打开一幅单片树叶图片,如图6所示: 图6 5、因为背景是单色背景,所以我们用“魔棒”工具选取就可以。从“工具栏”中找到“魔棒”工具,点一下白色区域。 为了我们抠出来的树叶边缘比较柔和,没有太多锯齿,所以,用“Ctrl+Alt+B”快捷键打开“羽化”面板,把数值调为2,稍微羽化一下

3、在木纹图层上,选择图像-调整-色阶,参数设置如下图所示: 4、现在打开旧皮靴图片,用套索工具抠出皮靴,你也可以选择钢笔工具抠图。粘贴抠好的皮靴到制作文件里,调整大小和角度,使其与画布完美结合。 5、选择图像-调整-色阶,参

许。形成一个带拐角的S形。过程如下左图所示。完成后使用直接选择工具将两条垂直边分别向左右端移动达到画面边缘,如下右图所示。网上找个人物素材图片,将人物抠出来。可使用魔棒工具选择背景后反选得到人物选区,具体过程不再介绍。将人物移动到设计稿中,放置在矩形拐角处。并视情采取必要的手段调整人物的色彩。如下左图。 再将我们

用这几幅图的树和根,运用色彩平衡工具进行加工。 10、首先找出一条好看的树根,然后用你常用的抠图工具(比如磁性套索工具或快速蒙板),抠出树根,并复制到图中,不必担心抠出图片的质量,一会儿我们还要加工的。 11、如图所示,新加入的素材与制作图的色彩有差异,我们可以像先前调节人物

人喜欢设定数值。 3、打开人物素材,选择套索,魔棒或者钢笔工具来选择人物,选择的时候放大到百分百更加容易勾画出细节。 4、然后进行边缘调整命令,细化选区。 5、边缘命令工具非常好用,抠图最主要的是去除白边,那么怎么去除白边呢?我们主要是运用调整边

示。(其实可以自己找个相机靠在白色墙上随便拍一张头像的,背景颜色不一定要白色,主要和你的衣服,头发这些颜色区分开点就好,方便抠图换背景,这个方法小编高中用过,推荐。)五、选择白色区域。使用【魔棒工具】并设置好容差,将人物头像外的地方选择出来,如图77-7所示。(这些只是为了提取个头出来,用什么方法随你)六、修整选区。

具”功能非常强大,给用户提供了难以置信的优质选区创建解决方案。这一工具被添加在工具箱的上方区域,与魔棒工具归为一组。Adobe认识到快速选择工具要比魔棒工具更为强大,所以将快速选择工具显示在工具箱面板中显眼的位置,而将魔棒工具藏在里面。好了,说得够多了……现在还是让我以实例的形式来向大家介绍一下吧。1.我们在Photo

5、我们将添加一些鱼放到海洋中。用Photoshop打开并从中选择一些鱼:(你可以用魔棒或快速选择工具来选择。) 6、将抠出来的鱼放到海洋图层上面。混合模式为“叠加”,效果如下。 7、开始添加天空,根据图中显示
手机访问:M.PSDEE.COM/电脑访问:WWW.PSDEE.COM