

把人物的色彩调成一致,人物接口的地方要过渡自然!最终效果 素材1 素材2 1.用魔棒工具抠出侧面人物——复制 2.打开正面头像,粘贴侧面头像,用矩形选框选中多余部分,Del键删除。移动至合适位置
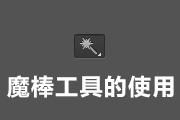
教程分类:PS抠图教程|标题:一起来学习PS魔棒(魔术棒)抠图原理|内容:在正式讲解魔棒前,我们先来谈点其他的!什么是抠图?简单来说就是把一张图片上我们需要的部分提取出来。怎么提取?在Photoshop里我们主要是用工具在图像上创建出选区,然后把选区里的内容复制到新图层上,这样能在不破坏原图像的基础上,把需要的部分单独

教程分类:PS抠图教程|标题:怎么用套索、多边形套索与磁性套索抠图|内容:抠图的方式有很多种,但不管哪种方式其本质上都是创建出选区!Photoshop里有现成的选区工具,但只能创建出矩形与椭圆形选区,而我们要抠出的图片内容,绝大多数时候都不可能是这么规规矩矩的形状。所以选区工具在抠图中,反而是不常用到的。那么如何创建

教程分类:PS抠图教程|标题:教你使用Photoshop钢笔工具抠图|内容:前面我们学习了魔棒抠图,套索抠图,现在我们将要学习更高难度的钢笔工具抠图。为什么说钢笔工具是更高难度的抠图方法呢?主要原因在于钢笔工具的操作上需要多思考,多练习才能熟练掌握;其次在于使用钢笔工具创建选区的过程相对于其他工具来说会更耗时间,更需要

矩形颜色#a5e5d7,小矩形颜色#fdfdfd,椭圆形颜色#2c8984。给白色小矩形添加一个投影效果。步骤4:打开下面这张“圣诞老人和小鹿的素材”,用魔棒工具抠图,并移动到对应位置摆放。步骤5:选择“自定义形状”工具,在顶部形状处点开下拉框,选择“自然”形状,在提示的框中选择“追加”。步骤6:用自然形状中的三种雪花

16、把树叶图层混合模式改为“正片叠底”,同上的方法在其它位置也添加几片树叶。 17、回到绿叶素材文档,选择另一片树叶,用魔棒工具抠出来,再复制进来,选择菜单:图像 调整黑白,参数设置如下图。 18、把树叶的混合模式改为“滤色”,效果如下图。

12、果篮和环境色调不太和谐,添加映射渐变调整层,图层模式颜色,不透明度40%。 13、打开2个树叶图片,用钢笔或魔棒抠出。 14、拖入文档中,复制几个,改变大小、方向、位置和颜色。

13、置入“小金鱼”素材图片,单击“魔棒工具”,容差设置为:20。抠出后把它移动到文件中。旋转图像。“Ctrl+T”进行自由变换调整。得到如图12所示: 14、置入“小黄鱼”素材图片,单击“魔棒工具”,容差设置为:20。抠出后把它移动到文件中。旋转图像。“Ctrl+T”进行自由变换

刷的装饰,效果堪称完美。最终效果 1、首先打开美女照片,用你最擅长的抠图方法把美女抠出来。你可以使用“魔棒工具”、“磁性套索工具”、甚至使用“抽出”滤镜快速抠图也可以。把抠出来的美女放到星空素材中,如图所示。 2、为美女图层添加图

式,并按下图设置:图17图1814.将图层混合模式改为“叠加”。图1915.复制并移动小圆形,得到如下效果。图2016.打开蜗牛素材图像。图2117.利用魔棒工具抠出蜗牛图像并复制到如下位置。图2218.合并所有蜗牛层,选择菜单图像调整可选颜色,按下图设置中性色属性。图2319.选择菜单图像调整色阶,并按下图设置。图2
手机访问:M.PSDEE.COM/电脑访问:WWW.PSDEE.COM