
前面我们学习了魔棒抠图,套索抠图,现在我们将要学习更高难度的钢笔工具抠图。
为什么说钢笔工具是更高难度的抠图方法呢?主要原因在于钢笔工具的操作上需要多思考,多练习才能熟练掌握;其次在于使用钢笔工具创建选区的过程相对于其他工具来说会更耗时间,更需要耐心。
钢笔工具用起来更麻烦,那肯定是有它的优势,最重要的一点就是创建的选区更完美,而且创建的过程更好把握。
另外,我们要知道钢笔工具是先创建出路径,然后才转换成选区的,属于间接创建选区。那路径又是什么呢?路径是一种矢量图形,它独立于图层面板,存放在路径面板上。使用钢笔工具做出来的图形线条就是路径,它可以是一个闭合路径(头尾相连),也可以是开放路径(曲线、折线或直线)。因为路径不存在于图层面板上,所以当我们导出图片的时候,路径是不显示出来的(虽然工作区界面上会显示路径),与辅助线类似。我们使用钢笔工具创建的路径都是闭合路径,因为只有闭合路径才能转换成选区。
接下来我们将使用实例来具体讲解钢笔抠图的过程!先来了解一下工具箱里的钢笔工具。钢笔工具也是一个工具组,如果当前不是钢笔工具,则长按展开选择钢笔工具,如下图:
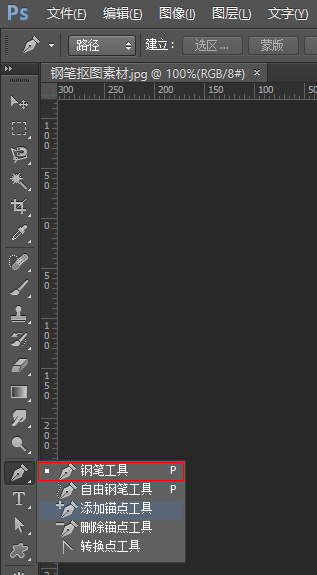
上图中我们可以看到钢笔工具还包括另一个叫自由钢笔的,这个类似于套索工具里的普通套索,一般不怎么使用,这里就不介绍,有兴趣可以自己研究。另外还有添加锚点与删除锚点两个相对应的锚点增减工具,以及点转换工具,这些操作中会介绍。
在正式开始使用钢笔抠图前,我们还要学习一下钢笔工具的使用。先看下面这张示意图:
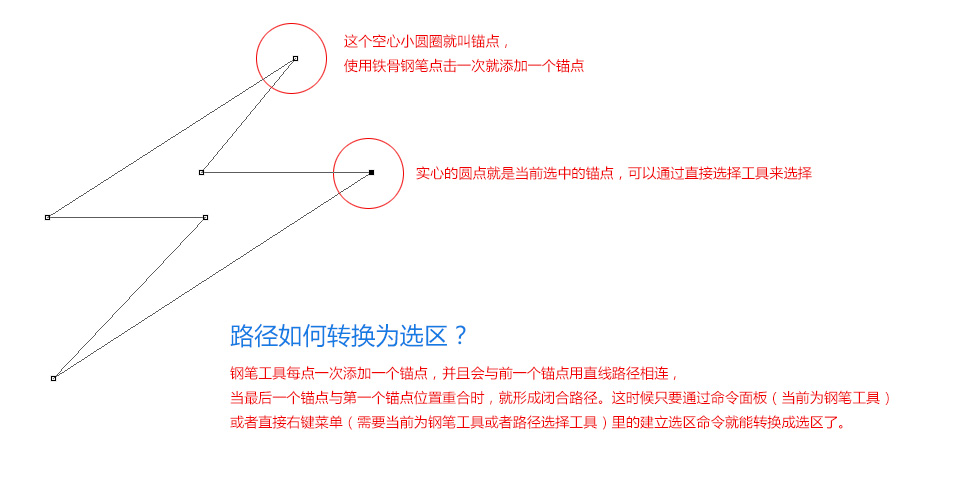
上图这种只有锚点与直线的用法是钢笔工具的最基础使用,可以说没什么难度,大家可以直接上手。需要注意的是选择锚点的时候,要使用直接选择工具,如下图所示。直接选择工具组里还有个路径选择工具,这两个的区别在于路径选择工具直接对整个路径操作,即相当于用直接选择工具把所有的锚点都框选上。而直接选择工具是既能单独选择一个锚点操作,也能通过框选多个锚点一起操作。它们最常用的操作就是移动锚点,可以通过键盘上的方向键来精确控制位移。路径选择工具是对路径操作,而用钢笔抠图时候一般情况下只会有一条闭合路径,所以基本上不需要用到路径选择工具!
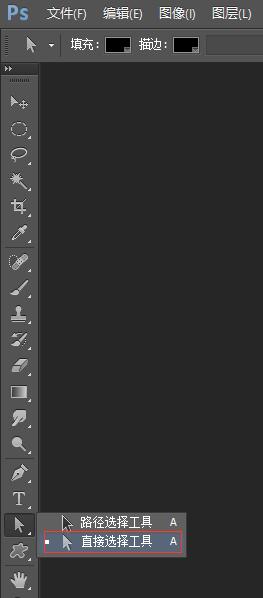
钢笔工具使用的难点还在于曲线路径的制作,如下图所示,这是钢笔工具经常需要制作的曲线类型。
我们知道当使用钢笔工具在画布上左键点击就放开后会生成一个锚点,这样的锚点是没有方向与角度的。而当我们点击后按住不放,向某个方向拖动的话,就会生成类似下图左1的锚点,这个锚点就有了方向与角度。这时候与其相连接的下个锚点是普通锚点还是带角度锚点(左2),它们之间都会是以曲线相连接。
通过左1,2,3的练习可以掌握正常曲线的制作,而当要制作左4的曲线,就要使用配合使用Alt键。在确认当前是钢笔工具,然后按住Alt键再移动操纵要变向的操纵杆就能改变其方向,让其自由控制锚点的两端方向。
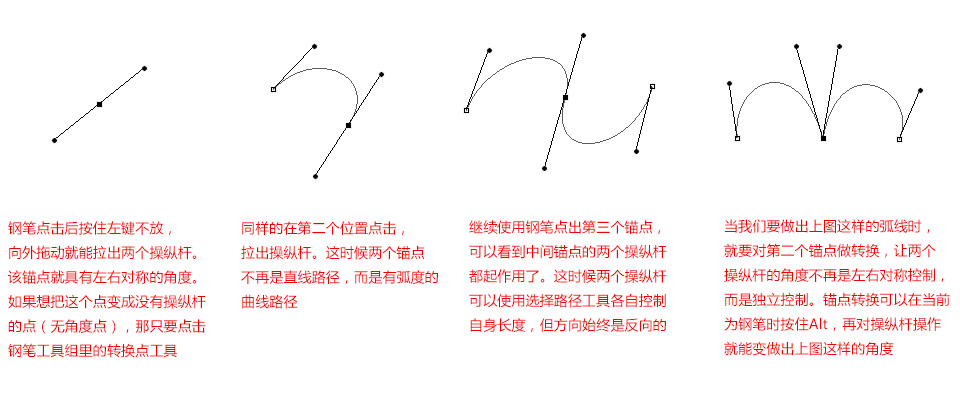
可能有的同学就会问既然锚点有两种,那是不是可以转换它们的状态呢?那是必需的!在钢笔工具组里大家有见过转换点工具,这个工具就是把有普通锚点变成有方向性的锚点,或者反之。
通过上面的学习,我们已经掌握了用钢笔来制作直线路径与曲线路径,那么现在只剩最后一个问题:如果制作直线与曲线相连的路径?
如下图左1的那样的直线与曲线相连的情况也是经常遇到的,我们要确保直线的直,以及曲线的弧度精准。这时候就会用到锚点的单边操纵,即锚点与直线相连的一端不要有控制角度与方向的操纵杆,而与曲线相连的一端保留操纵杆。
大家可以按图示上的说明来操作,需要重申有两点:
一是在钢笔状态与在转换点状态下按住Alt键是不一样的操作效果,这个需要大家多练习,多体会;
二是锚点上直接拉出两个操纵杆或是拉出单个操纵杆,鼠标控制的那一端都是控制与其下个锚点间的曲线。
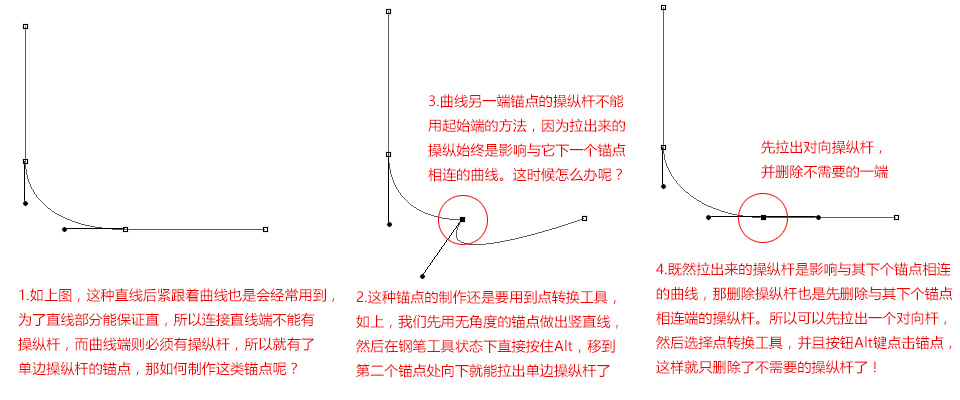

原图下面开始我们的一图五抠教程,第一种抠图方法会讲的比较细致,之后的四种方法有些与第一种相同,所以会讲解的比较简单。PS抠图方法一1、

有时候为了设计需要,我们要手动制作出公章的效果(当然不是为了干违法乱纪的事哈),例如做出一个下面这样的效果:那么我们是怎么用Photo

本篇教程将教大家如何抠出与背景颜色相近且还带反光的头发,可以说是有一定的难度与技巧。相信大家学会这篇抠头发教程后,就没有抠不出的毛发图

九宫格原本是指一种数字游戏,但现在大家第一反映估计是多张照片的拼接,例如微信微博发多张照片的时候就会自动帮我们排列成九宫格形式。这种九

作者合成的非常细腻,很多细节的处理都值得借鉴,如水面倒影的处理部分,作者先制作好水波纹理,然后把倒影部分用置换和动感模糊滤镜特殊处理,
手机访问:M.PSDEE.COM/电脑访问:WWW.PSDEE.COM