

教程分类:新手入门|标题:7-1色阶|内容:首先要明白的是我们这里的所说的色阶是一个色彩调整工具,上节课提到的直方图中的色阶是一种概念。色阶也属于Photoshop的基础调整工具,虽然使用的机会不是很经常。如果在前一课程中掌握了直方图的含义,那也等于掌握了色阶。相反如果直方图没有掌握好,接下去的内容可能难以理解。来回

教程分类:新手入门|标题:1-7HSB色彩模式|内容:前面我们已经学习过了两大色彩模式RGB和CMYK。色彩模式有很多种,但这两种是最重要和最基础的。其余的色彩模式,实际上在显示的时候都需要转换为RGB,在打印或印刷(又称为输出)的时候都需要转为CMYK。虽然如此,但这两种色彩模式都比较抽象,不符合我们对色彩的习惯性

光,如下图。 6、复制翅膀主线图层,执行滤镜→模糊→动感模糊,再适当改变图层不透明度,如下图。 7、(1)新建图层,在翅膀尖部用画笔画上用白线描一断后设置外发光,参数下图;(2)新建图层,在翅膀中心用画笔画同样描绘一下,执行滤镜→模糊→高斯模糊→半径设置为8,

,不透明度为78%。7、在图层1上执行滤镜/艺术效果/胶片颗粒,参数如图所示:颗粒:0,高光区域:7 ,强度:1。8、在背景层上执行色相/饱和度:编辑--黄色,色相-38 ,饱和度+15,明度+55,注意要点去图层1前面的眼睛才能看到效果。9、在图层1上加蒙版,用画笔工具在蒙版上适当的将图层1下面的人物面部轮廓擦

12、在组里新建一个图层,填充淡蓝色:#F7F1FC,不透明度改为:20%,效果如下图。 13、新建一个图层,用钢笔勾出左侧高光选区,羽化10个像素后填充淡蓝色:#F7F1FC,不透明度改为:10%,效果如下图。 1
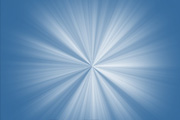
6、回到图层后,点击红圈处创建图层1,选择菜单:编辑 填充,颜色为白色,按Ctrl+D曲线选区。 7、在图层1里用椭圆工具做一个圆的选区,羽化40个像素。 8、点击红圈处给图层1添加蒙版。 最终效果:

图5-1颜色值分别为:#8ec7ee,#0d6e8f。 图6 6、用磁性套索选择人物后,羽化1-2个像素,给图层合成2填加蒙版,将人物的背景隐藏(细节部分需要用画笔工具,选择黑色,进一步在图层蒙版选中状态下调整)并调整图层的混合模式为柔光,完成后如图7: 图7

最终效果 1、打开原图素材,按Ctrl +Alt+Shift+2调出高光选区,新建一个图层填充粉红色:#F2C0B6,混合模式改为“滤色”,不透明度改为:60%,效果如下图。这一步增加图片的亮度。 图1 2、创建可选颜色调整图层,对中性色及
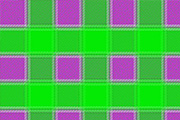
大致过程:新建好图层后,把背景拉上简单的渐变色,然后用波浪滤镜来制作格子。做好格子后再用其它滤镜加强一下纹理即可。最终效果1 最终效果2 1、新建一个400 *400像素的文档,具体数值如下图。 2、选择渐变工具,由左至右拉出绿色

6,在图层2(土地层)上添加蒙板,则选区外的土地就会被遮盖。 7,在图层1(地球层)上添加蒙板,此时并无变化。 8,按住CTRL键,鼠标左键单击图层2的蒙板,就会出现第5步的选区。并在图层1上用黑色填充。此时,上边多出的地球就被遮盖了。取消选择即可。
手机访问:M.PSDEE.COM/电脑访问:WWW.PSDEE.COM