

教程分类:PS照片美化|标题:PS快速调出巧克力质感肤色美女照片效果|内容:本教程简单介绍暗调质感肤色的人物处理方法。大致过程:先给人物稍微磨下皮,然后就是一系列的调色过程,颜色需要调整的较暗。后面的就是高光制作。方法简单实用。原图:最终效果:1、打开原图,可以看出原图噪点很多所以我们需要用这个NeatImage插件磨

图片需要提亮,确定之后Ctrl+d 去掉虚线。加光部位一般为手臂、臀部、大腿、小腿等。不同的图片有不同的需要,要活学活用哦!小手部分也要加高光,不过由于手的面积较小,建议用“减淡工具”(柔边笔刷)直接擦出效果。5、调整好皮肤的亮度之后,检查一下人物的整体,你会感觉人物的衣服还有点偏亮,重复上面步骤,利用索套工具抠画范

出来。混合模式:颜色减淡。对比一下原图和效果图,是不是感觉眼睛马上有神多了! 12、最后一步,加效果Shift+Ctrl+Alt+e,然后滤镜/渲染/镜头光晕(数值按图片效果调控)放在右上角,光的效果就出来了,然后再用柔边橡皮把人物的光擦掉,图层透明度调70%。一张粉嫩可人的效果就出来了!
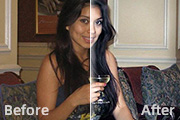
教程分类:PS照片美化|标题:Photoshop简单给室内暗光人物照片美白|内容:原图 最终效果 1、打开原图素材,用工具箱中的红眼工具修复人物眼睛的红眼。然后再创建色阶调整图层,分别调节RGB,红,绿,蓝通道,参数及效果如下图。 2、创建色相/

这个过程有点复杂,需要熟练掌握图层蒙版和画笔的操作方法,出来的效果非常炫!效果请看下图。 7、服装线条调整好以后,就要对人物的某些部分进行光强化,令画面看起来更具质感。可以通过添加“figure”图层的图层样式,或者用喷枪画笔进行,这里是需要结合蒙版,令光有强弱之分,从而使画面质感化。效果

11、把刚才的图层2皮肤层向下合并,方便待会的调色,液化一下人物的整体五官。 12、把合并的图层复制一层,按Ctrl +Shift+U去色,然后把图层混合模式改为“正片叠底”。13、给人物皮肤加高光,先盖印图层,用减淡工具把受光部分涂亮一点即可。 14、用套索工

2、然后用滤镜-模糊-高斯模糊,参数视照片定: 3、再用滤镜-锐化-USM锐化,参数也视照片定: 4、用减淡工具,在人物的眼睛加一点眼神光,让眼睛更亮: 5、差不多完成了,还可以根据需要调整一下色阶和对比度,最后效果如图:

哪里处理才能更加体现人物的气质,这才是处理妆效的关键所在。先对照片的细节进行修饰,包括头发,嘴唇上的颗粒和眼袋等。接下来就是对局部色彩进行调整。1、眼部。眼睛是心灵的窗户,眼神在很大程度上表达了照片的含义,原片中人物眼睛中的左右眼神光不一致,且不够明亮。这里使用另一张图片中人物的眼睛替换原片中人物的眼睛。如图5所示。

是讲解卡通人物制作的绘制方法,画的时候人物勾图一定要生动,表情细节要刻画好!最终效果 1.先用钢笔工具勾出人物的轮廓基线 2.先从头部开始勾出人物的轮廓,注意曲线要圆滑 3.接下来勾出人物的双臂和身子 4.勾出双

教程分类:PS图片处理|标题:PS把偏暗的人物色彩处理的更加鲜明|内容:暗光人物照片的处理方法有很多。处理时候需要保持好人物部分的细节。部分偏暗的元素调亮后需要加强一些色彩鲜明度。原图最终效果1、打开原图素材,创建色相/饱和度调整图层,参数设置如图确定后用黑色画笔把人物部分擦出来,如图2、创建可选颜色调整图层,参数设置
手机访问:M.PSDEE.COM/电脑访问:WWW.PSDEE.COM