
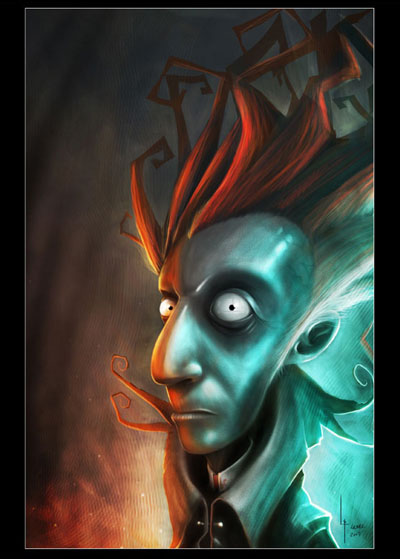
的颜色和肤色。发现以后会将不需要的层进行删除。因为我想在一幅画中体现人物的两种不同的性格,提供不同颜色的光来表现,在绘画的过程中,最好颜色不用太多主色,一般主色调不要超过3—4种,这样作品的效果会好的多,并且提炼出想要突出的地方,以及界定每个部分的光。 4、纹理与创意:上色完成以后,你就可以开始处理细节
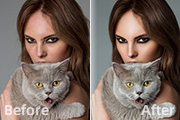
9、紧接着回到顶部背景拷贝2,这是一个类似高反差保留的一个状态(其实这里就是人物面部细节图层)。我们改变它的混合模式为线性光。 10、看看发生了什么变化。很明显这个图层帮助我们把人物肤质细节全部找回。工程已经接近尾声。现在得到的是一张光影没有改变,皮肤已经变得相对商业化,质

口继续曲线,通道RGB、红、绿、蓝按照图片演示的幅度调整。再适量液化人物不自然部位。 3、用你擅长的方式磨皮。八仙过海各显神通,具体磨皮方法我就不一一说了。用索套工具抠画出受光部位,右键羽化(5~10),逐步提亮,让人物看起来更有立体感。 4、执行“图像/调整/可选颜色”,

起选中,复制一份后合并。在图层样式中给合并后的人物图层添加投影,数值以看着舒服为准。新建一个图层用来画人物脸上和身上的阴影,把这个图层的混合模式设为“正片叠底”,用25%左右的灰色来画,就能形成阴影的效果。画阴影的时候要注意投影的方向应与人物整体阴影的方向一致。这里假设光从图片的左上方照下来,所以帽子下面、人脸上,脖

调整曝光、亮度、对比度等,适当提亮图片的暗部。2、修饰人物处理人物的整体线条,增强轮廓美。使用图章工具处理人物的皮肤。分别使用套索工具选择人物脸部、头发、脖子等高光区及手臂暗部,再运用色阶工具做细微的调整,使得照片整体色调更为协调,明暗过度自然。3、抠出人物抠出人物头发,使用背景橡皮擦工具,画笔硬度设置在41-50%,

层,点通道面板,选择滤色通道按Ctrl +A全选,按Ctrl+C复制,点蓝色通道,按Ctrl+V粘贴,回到图层面板,把图层混合模式改为“前光”,再加上图层蒙版,用黑色画笔把人物部分擦出来,效果如图8、新建一个图层,盖印图层,执行:滤镜 模糊高斯模糊,数值为5,确定后把图层混合模式改为“滤色”,图层不透明度改为:4

创建曲线调整层,打开曲线面板,直接点“自动”,增强图片的对比度。 11、打开素材图片8,用椭圆选框工具选中红框内的黄光,按Ctrl+Alt+D作适当羽化,然后拖入人物所提的灯内,图层混合模式为“线性光”。 12、调入星光素材,调节好大小,并作适当摆放,操作完成。星光笔刷下载

版过渡,按住Alt键,鼠标蒙版标志就可以加上一个黑色的蒙版,再用白色画笔擦除人物脸上的模糊效果。第三步:低频修饰好之后,把高频的眼睛打开,高频上是要来修饰皮肤纹理的,选择滤镜-其它-高反差保留,参数设置大概在1~5,确定后把混合模式改为“线性光”。第四步:盖印图层(CTRL+SHIFT+ALT+E),在滤镜中找到Cam

题:如何用PS调出人物照片的暗调质感|内容:本教程介绍人物照片的暗调色调色方法。调色的时候需要确定好光源的位置,然后把受光部分的颜色调亮一点,渲染好整体及局部的颜色。原图:最终效果1、打开原图素材,新建一个图层,填充颜色:#D4DFDF,然后把图层混合模式改为“正片叠底”,加上图层蒙版用黑色画笔把人物部分擦出来,效果如

11、找到一些花朵的素材对人物进行装饰,尽量选择一些饱和度较高而明度较低的花朵,这样比较符合这次作品的主题。将花朵放置在合适位置之后一定要记得添加阴影。 12、新建图层使用颜色为#ce7d7d的画笔在人物眼下画出大范围眼妆,完成后改变属性为线性光。效果如下:
手机访问:M.PSDEE.COM/电脑访问:WWW.PSDEE.COM