

现在这幅图总体看起来偏紫,于是就用色彩平衡把画面调得偏黄一点。这一步很大程度上取决于个人喜好。而且也没有固定的数值可言,凭感觉。 4、如果图片颜色显得过于鲜艳、饱和那么就适当调整一下自然饱和度。 最后加上装饰文字,完成最终效果。

shop快速打造青绿色的外景图片|内容:本教程调色非常简便。为一些基础的调色方法。调色的时候基本上只加强了一下图片的层次感,局部调整下颜色。不过看上去非常清新自然。原图 最终效果 1、打开原图素材,把背景图层复制y两层,得到背景副本和背景副本1。

|标题:Photoshop打造漂亮的青红色大雁起飞图|内容:本教程的色彩搭配的非常经典。天空背景部分为淡冷的青色调。地面部分为橙红的暖色调。两种颜色过渡的非常自然,看上去清爽,舒服。调色方法也比较简单,用可选颜色,色彩平衡等调色工具稍微控制的局部的颜色,再用渐变映射加强一下暖色调即可。原图

第三,黑白上色的一个难点在于,你不知道这张照片原来的颜色。包括衣服和四周的色彩。。这就需要你来进行色彩的设计,如何搭配,让整张照片看起来。自然美观。。而不是用一些刺眼的颜色一填充就完了。这需要个人的审美能力。有些盟友给照上色的时候常给MM们上个大红嘴唇,非常之恶俗。你上完色之后,自己看看,现实中要是

2个羽化值哦,要不复制出嘴唇就太生硬了。 5、把复制的牙齿图层调节到复制的嘴唇图层上面,把嘴唇用曲线压暗来尽量的与古铜色皮肤和谐自然。 6、我们看到模特的眼睛一个比较有神另一个眼睛空洞洞得发死,我们复制左边的眼神光在粘贴到又边得眼睛上让模特整体更有神韵。

非选区能融合自然。 14、点掉图层1的眼睛后,如图建一个纯黑填充图层。 15、然后选取混合模式里的颜色,此法的用途是为了回避有色图层对曲线图层的视觉干扰。 16、双击曲线1缩览图,弹出曲线面板,拉动曲线,密切注意脸部暗黑斑点,以自然融合到皮肤里

教程分类:PS照片美化|标题:利用计算及通道给偏暗的人物保细节美白|内容:通道磨皮及美白是现在较为流行的。操作起来虽然有点繁琐,不过效果自然,而且能够很好的保持人物肤色的细节。大致操作过程:先简单的用调色工具多图层叠加等把图片稍微调白一点,然后在通道面板复制细节较好的通道,再用滤镜及计算等得到暗调部分的选区,回到图层面

3、磨完后皮肤变成了塑料人~不要急,接下来在Blur图层上新建一层,这里命名为Texture.图层模式更改为强光,这个图层将使皮肤纹理还原更加自然。选定图层后执行Shift+F5,填充50%灰色。 4、接下来执行滤镜-添加杂色,数据如图。加完后照片貌似更恐怖了~~不怕不怕,下面祭出高斯模糊

要是降低饱和度。 5、现在来单独调整脸部的颜色,降低一点脸部的饱和度,用曲线来增加亮度,而不用明度,你会发现用色相/饱和度和曲线结合可以调出非常自然的色彩。 6、加强眼睛的对比度,使其更有神采。 7、用调整图层给衣服帽子分别上色,颜色搭配就看个的审美观,帽子的选区最好用通道选取,菜
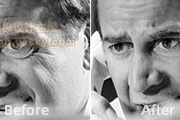
要注意两点,一是要把图像放大来做,这样可以很清楚地看到图中形成皱纹的深色部分,准确地进行模糊,少损失细节。二是尽量从皱纹的末稍顺着皱纹的走向开始涂抹,这样会更自然。 4.当你涂抹完后,图中的皱纹都减轻了,这时你会发现被模糊过的地方有些偏亮,(因为我们就是使深色的地方变亮了嘛) 所以,我们最后用加深工具,
手机访问:M.PSDEE.COM/电脑访问:WWW.PSDEE.COM