

(7093)4.色相饱和度洋红(26 302),全图(282)5.可选颜色红(10 2109),黄(-1-6-73-21),绿(40-10010038),青(38-10010050),中(3 205)6.色彩平衡阴影(85-4),高光(-1552)7色介(51.02255),亮度对比度(32).(如果觉得人的脸
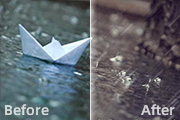
:73%。3、创建可选颜色调整图层,参数设置:红:-96/-100/-100/0;黄:+100/+100/+100/0;绿:-100/+100/-100/0;青:-100/-94/+100/0;白:0/0/+31/-35;中性色:0/0/+2/-10;4、创建通道混合器调整图层,参数设置:红:+98/+11/-11/

Ctrl +J复制一层,按Ctrl+U调整色相饱和度,参数设置如下图:2、按Ctrl +L调整色阶,对个通道进行调整,参数设置如下图:3、再按Ctrl +L调整色阶,对各个通道进行调整,参数设置如下图:4、执行:图像 调整可选颜色,对红,青,中性色进行调整,参数设置如下图:5、最后适当锐化一下,完成最终效果:

图2 3、创建色相/饱和度调整图层,对红,青进行调整,参数设置如图3,4,效果如图5。这一步减少图片的红色,增加蓝色。 图3 图4 图54、创建可选颜色调整图层,对红、黄、青、蓝、白、中性、黑进行调整,参数设置如图6 -12,效果如图13。

6、再创建可选颜色调整图层,对青、蓝、白进行调整,参数设置如图20 -22,效果如图23。这一步主要给图片增加一些青绿色。 图20 图21 图22 图237、按Ctrl +J把当前可选颜色调整图层复制一层,增加图片的青蓝色,效果如下图。

+V粘贴,点RGB通道返回图层面板,效果如下图。 图1 2、创建可选颜色调整图层,对红、青、白、黑进行调整,参数设置如图2 -5,效果如图6。这一步把图片的主色转为青黄色。 图2 图3 图4 图5 图

层蒙版擦出原有的嘴红、腮红、头发及饰品的颜色。3、色彩平衡/选择阴影/加蓝19,再选择高光/减黄4。 4、色彩平衡/选择阴影/加蓝6,中间调/加青5/减黄5,高光/减青9/减洋红3。 5、整体亮度/对比度,亮度加3。 6、整体添加“7b97ff”纯色,模式为叠
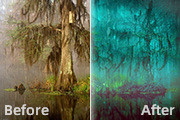
教程分类:PS照片美化|标题:Photoshop调出森林图片神秘的青蓝色|内容:效果图的色调非常有个性。类似神秘的夜景效果。调色过程也比较简单,重点是对色调的把握,用可选颜色等调色工具可以快速调出来。原图 最终效果 1、打开原图素材,把背景图层复制一层。

教程分类:PS照片美化|标题:利用通道混合器快速调出图片个性的青红色|内容:通道混合器是个非常不错的调色工具,只需要简单的做一些调整,出来的效果非常不错。设置适当的话,还可以减少图片的杂色,做出漂亮的双色图片。喜欢的可以马上尝试一下。原图 最终效果 1、打开原图

教程分类:PS照片美化|标题:Photoshop调出人物图片清爽的青红色|内容:本教程介绍较为清爽图片调色方法。过程不是很复杂,先把人物部分简单的美白,然后再适当对背景及肤色调色,总体看上去清爽,甜美即可。原图 最终效果 1、打开原图素材,按Ctrl +A
手机访问:M.PSDEE.COM/电脑访问:WWW.PSDEE.COM