

,比较有创意感觉。 5、如果单独对亮部调色,整个照片看起来比较浮,下面还要对灰面、暗部进行调色,在中性色命令里适当的加一点青(值为+4)青和黄是强对比色,能更好的衬托金色的效果,对中性色的黑色加深11个值,如下图: 6、对可选颜色调色命令的黑色进行调色。具体参

教程分类:PS照片美化|标题:Photoshop调出人物图片个性的暗青中性色|内容:效果图的色调非常有个性,主色以暗调青蓝色为主,色调不是很明显。不过正是这种淡中性色的图片显得非常有艺术感,能够很好的用视觉效果来表现情感。原图 最终效果 1、打开原图素材,双击把背景

建一个图层,选择椭圆选框工具,按住Alt +Shift+鼠标左键拖动拉一个较小的正圆选区,如下图。 3、点击前景色调出拾色器面板,把颜色设置为青蓝色,如下图。确定后按Alt +删除键填充前景色,取消选区后效果如图4。 4、按Ctrl +T对圆形

点RGB通道返回图层面板,效果如下图。 图1 2、创建可选颜色调整图层,对红、青、中性、黑进行调整,参数设置如图2 -5,效果如图6。这一步把图片中的红色转为红褐色,青色转为青蓝色。 图2 图3 图4 图5

图7 图8 图9 图104、创建可选颜色调整图层,对青、洋红、白进行调整,参数设置如图11 -13,效果如图14。这一步把青色转为青蓝色,紫色转为蓝紫色。 图11 图12 图13 图

一下皮,大致效果如下图。 图23、创建可选颜色调整图层,对黄、绿、白、黑进行调整,参数设置如图3 -6,效果如图7。这一步把背景部分的颜色转为青蓝色,并增加高光部分的橙黄色。 图3 图4 图5 图6 图74、用钢笔把
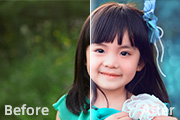
教程分类:PS照片美化|标题:Photoshop给小女孩图片增加甜美的青红色|内容:素材图片的背景有点偏暗,调色之前需要把背景增亮。然后选择一种自己喜欢的主色进行调色。背景颜色最好选择较为干净的颜色,这样人物就会更甜美。原图 最终效果 1、打开原图素材,创建

层,对红、黄、绿进行调整,参数设置如图1 -3,效果如图4。这一步把背景颜色转为统一的青蓝色。 图1 图2 图3 图42、创建可选颜色调整图层,对红、黄、绿、青、黑进行调整,参数设置如图5 -9,效果如图10。这一步把背景颜色转为青绿色。

7、新建一个图层,填充颜色:#e0f3f2,确定后把图层混合模式改为“颜色加深”,不透明度改为:50%。8,9、新建可选颜色调整图层,对红,黄,绿,青,蓝,洋红,白色,中性色进行调整,参数设置如下图。 10、新建可选颜色调整图层,对红色调整,参数设置如下图。

。设置数量为100,方法和质量分别设置为缩放和最好。结果如下图所示: 5.接着执行图层-新建填充图层-渐变。设置渐变色为红,绿,青。之后将图层混合模式设置为叠加,结果如下图所示: 6.在渐变填充层上建立一个新图层组,命名为“Lights”。然后选择线性工具并设置线条的颜色为白色
手机访问:M.PSDEE.COM/电脑访问:WWW.PSDEE.COM