

PS文字教程|标题:Photoshop快速制作出彩色水晶字|内容:本教程介绍色彩水晶字效果的制作方法。大致思路:先利用滤镜制作一些文字底纹,然后通过多层图层叠加加强纹理的质感。最后利用彩色渐变叠加给文字加上色彩。效果非常不错。最终效果 1、新建一个1200px *800px的文档,然

时尚动感的背景|内容:本教程主要是利用一些滤镜效果来制作底纹效果,然后通过图层叠加等应用到图层上用来做背景。再稍微调整下人物即可。原图 最终效果 1、打开原图,创建曲线调整图层,对蓝色通道进行调整,参数设置如图1,效果如图2。 图1

教程分类:PS照片美化|标题:如何用PS把美女照片处理成咖啡色效果|内容:本教程制作颜色比较单一的图片效果,思路:先通过通道叠加把图片的色调减少,然后再整体调色和补色,图片的背景比较淡可以用深色填充后把局部保留。尽量加大图片的色彩层次!原图:最终效果:1.打开原图按Ctrl +J复制一层,点通道棉版,选择绿色通道按C

美化|标题:使用PS把人物照片处理成颓废效果|内容:本教程主要是利用滤镜及图片叠加来制作颓废效果,制作的时候图层用得比较多,需要注意号图层的顺序。原图:最终效果:1、打开原图,按Ctrl +J复制一层,按Ctrl+B调色彩平衡,参数设置如图确定后把图层混合模式改为“柔光”,效果如图2、新建一个图层按Ctrl +Al

图复制一份,模式为叠加之后,再把图层1 复制一份,图层模式也为叠加,这样灰蒙蒙的效果就没有了。下面是2号图原图2比较难处理一些,首先,把图层复制一份,模式为叠加,如图看看效果怎么样。效果如图:你会发现,整体没那么灰了,可是房屋变黑了,不要紧,再把层1复制,模式为叠加,如图:合并层1和层2,如图:效果如图:把合成的图层

签名效果|内容:本教程主要是介绍怎样整体去调整颜色,值得注意的是本教程巧妙用到高反差保留来增强图片的清晰度,值得学习。原图 最终效果 1.打开原图,按ctrl+J复制一层,然后选择菜单:滤镜 其它高反差保留数值为默认的10,确定后把图层混合模式改为:叠加效果如图
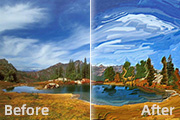
教程分类:PS滤镜教程|标题:PS把照片转油画效果|内容:原图 最终效果 下面我们要研究的是用photoshop来表现出油画表面凹凸不平的效果,在创作上我们用风景画为参照对象来表现丰富的笔触效果。1.我们先打开一张风景图片,然后将其复制。接下来在菜单栏中执
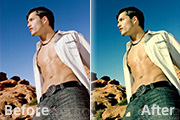
|标题:Photoshop调出帅哥古典金黄色肤色|内容:本教程的效果有点类似反转负冲效果。不过作者调色方法完全不同,整个调色的过程以色彩平衡调色为主,适当用了一些纯色叠加。过程简单,效果却非常不错。原图 最终效果 1、打开图片,ctrl+B依下图设置调整色彩平衡

是让整体照片过度均匀,再用色彩平衡工具再一次整体色调调整,让画面更加协调。在这里分享一个小技巧(色彩平衡很快捷的调整色调,多次叠加效果更好,不要一次性调整到极限,很容易出现色块,一步步叠加效果更好)。建立选区,对局部场景(石头、海水、走廊)颜色再统一,最后对白沙上面的洋红减调一部分,让照片更清爽一点!新建文件夹,命名

备用。修改图层的混合模式为“叠加”,效果如图11所示。 11、显示隐藏的图层,修改图层的混合模式为“强光”,效果如图12所示。 12、打开一幅石纹图像素材如图13所示,把它拖拽到文件的最顶层,更改图层混合模式为“叠加”,效果如图14所示。
手机访问:M.PSDEE.COM/电脑访问:WWW.PSDEE.COM