

PS快速调出泛红色的单色照片效果|内容:本教程主要介绍制作一种比较单一色调的图片效果,思路:先通过调色彩光感等把照片的整体效果调好再用通道来改变颜色。原图:最终效果:1.打开原图按Ctrl +J复制一份,按Ctrl+B调色彩平衡参数设置如图确定后加上蒙版用黑色的羽化画笔把人物部分擦出来效果如图2.新建一个图层,按Ct

效果 1、打开原图素材,创建可选颜色调整图层,参数设置如图1-4,效果如图5。调色的过程中人物可能会失真,不过后面会重新处理人物。 图1 图2 图3 图4 图52、创建曲线调整图层,对红色进行调整,参数设置如图6,效果

PS滤镜及素材把人物变成水人效果|内容:本教程制作非常有创意。作者巧妙的把人物处理成水做的效果。大致思路:先整体给照片调好颜色,再把人物和衣服部分分开,然后利用一些滤镜效果把人物部分处理成液态效果。最后利用一些水珠素材制作发散的水珠效果即可。原图 最终效果 1、打开原图

整好后去掉头的部份,执行滤镜—艺术效果—海报边缘。(边缘厚度为0;边缘强度为0;海报化为6)。这样人物衣服有点线描效果了。这一步完成后我们就可以把我们第一步建的白色图层的透明度调整为0%了。 6、为了使衣服边缘更加清晰,再次用钢笔中的描边路径功能来完成此效果。

最终效果1、打开原图素材,创建色相/饱和度调整图层,参数设置如图效果如图2、新建一个图层,把前景颜色设置为:#FFF5EF,背景颜色设置为黑色,执行:滤镜 渲染云彩,确定后按Ctrl+Alt+F加强一下,再执行:滤镜艺术效果胶片颗粒,确定后把图层混合模式改为“叠加”,加上图层蒙版用黑色画笔把人物部分擦出来,效果如图

题:巧用滤镜打造梦幻荷花|内容:本教程主要是介绍把普通照片进行艺术处理,思路:先把照片主题勾出来,然后可以把背景图层等进行滤镜出来,这样就不影响主体的效果,然后再把主题部分适当的修饰下就可以制作不错的效果图。原图 最终效果 1.打开原图素材,然后点通道面

外景人物照片淡水彩画效果|内容:水彩效果的教程有很多,大致的处理方法一样。都是运用一些滤镜来制作类似水彩的纹理。然后再适当的柔化及调色处理即可。原图 最终效果 1、打开原图素材,创建可选颜色调整图层,对红色及黄色进行调整,参数设置如图1,2,效果如图3。
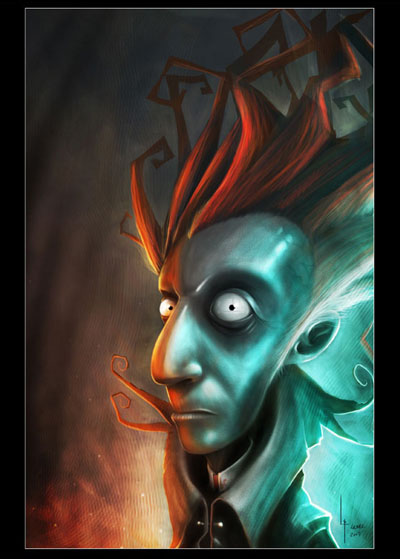
方形的构图,重点是眼睛部分作为所有画面的焦点。利用头发的不规则形状使整个画面更有激情,打破这种方形的结构。这件作品的重点是颜色的冷暖对比,表现出强力的艺术氛围。从画面可以看出,这幅作品至少有三个光源。头顶一盏冷光源,侧面一盏暖光源,背后一盏冷光源,体现了整体的立体效果和详略得当的对比氛围。 最终效果:

加上图层蒙版用黑色画笔把人物部分擦出来,效果如图10。 图9 图106、创建亮度/对比度调整图层,参数设置如图11,效果如图12。 图11 图12 7、新建一个图层,盖印图层,执行:滤镜 艺术效果绘画涂抹,参数设置如图13,确定后按Ct

,参数设置如图8,效果如图9。 8、新建一个图层,盖印图层,用套索工具把人物高光部分勾选出来如图10,然后按Ctrl +J复制到新的图层,执行:滤镜艺术效果塑料包装,参数设置如图11,确定后执行:滤镜模糊 高斯模糊,数值为3,然后把图层混合模式改为“叠加”,效果如图12。
手机访问:M.PSDEE.COM/电脑访问:WWW.PSDEE.COM