

涂亮后的效果如下: 4、使用加深工具加深色彩,可以给形状加入阴影。设置参数如下: 大小:35px;范围:阴影;曝光度15%。 5、现在开始打造液体效果,使用滤镜库艺术效果塑料包装:高光强度: 13;细节:1

系绘画效果|内容:用专业的油画滤镜来制作绘画效果是比较快的,一两步就可以做出绘画的纹理,后期只需要渲染一下颜色,处理好细节,加强局部明暗即可。原图 最终效果 1、打开素材图片,按Ctrl +J复制一层,便于我们对比查看调整前后的效果,不浪

S照片美化|标题:使用PS把婚片制作出具有水墨韵味的艺术效果|内容:婚片的处理创意非常重要,如下图的效果图,原始素材并不出色,不过作者加进了一些水墨元素,再整体调成淡蓝的灰色,画面立刻完全艺术化,不仅有了朦胧的烟雨效果,更把人物融入到水墨画的意境中,非常经典。最终效果 1、新建

教程分类:PS照片美化|标题:PS把风景照片调成深色暗调艺术效果|内容:效果图的色彩非常经典,有点类似国外大片的画面效果。画面整洁大气。整个调色的过程也比较简单,不过作者提供的只是一种思路。要想调出好的色彩还需要不断的学习和磨练。原图最终效果1、打开原图、执行图层 新建调整图层“色相/饱和度”,设置如下:在调整层的

成星光熠熠的黄绿色调效果|内容:本教程的调色方法非常综合。作者先用滤镜调出人物的质感肤色,然后再整体渲染色彩。最后用滤镜制作出漂亮的光晕等装饰效果,画面显得更加梦幻。原图最终效果1、打开原图素材,把背景图层复制一层,适当降噪处理。2、复制一层,按Ctrl +Shift+U去色,执行:滤镜艺术效果塑料包装,参数设置如

教程分类:PS照片美化|标题:PS把婚纱照片调出极具质感的欧美风艺术效果|内容:本教程婚纱照片的调色方法。大致思路:先大致的调整下图片的色彩层次,可适当的加点素材修饰,然后用调色工具调色,色彩的效果可按自己的喜好调整,最后是细节的调整。原图:最终效果:素材1、打开原图和素材图,把素材图片拖到原图里面图层混合模式改为“

教程分类:PS照片美化|标题:PS把海边照片处理成怀旧艺术效果|内容:最终效果:原图1、首先,复制一下图层。2、图象-应用图象,RGB通道,模式柔光,-50%。3、图象-应用图象,红通道,模式正常,-30%,完成这步效果就有点了,接下来进行泛典效果。4、先调一下比对度,点击图层-新调整图层-高度/对比度,参数如下图设

类:PS照片美化|标题:PS调色教程之把美女照片调出漂亮的浅紫中性色|内容:本教程的效果非常经典。作者把人物和背景分开来加效果。大致过程:先整体调色,并用滤镜把背景加上梦幻的纹理效果。然后适当给人物美女。最后再整体调色即可。原图最终效果1、打开原图素材,新建一个图层填充黑色,图层混合模式改为“色相”。2、新建一个图层,

4、在特殊模糊对话框中调节各项的值,(本图使用的是默认值)。 5、选择菜单栏中的滤镜--艺术效果--海报边缘.。 6、数值设定如图。 7、将背景副本图层去色,快捷键 Shift+Ctrl
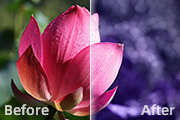
最终效果 1、打开原图,执行:图像--调整--HDR色调,参数如图。 2、按Ctrl +J把背景图层复制一层,然后点通道面板,点绿色通道,按Ctrl+A全选,按Ctrl+C复制,点蓝色通道,按Ctrl +V粘贴,回到图层面板,效果如图。
手机访问:M.PSDEE.COM/电脑访问:WWW.PSDEE.COM