
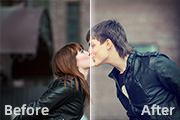
7、调整完人物后继续来调整照片中的背景色调,创建可选颜色调整图层,调整蓝色,如下图。 8、为了使人物肤色与背景相似,所以创建颜色填充图层,颜色选择黄褐色:#886434,确定后把图层混合模式改为“正片叠底”,图层不透明度改为:50%,使其过渡自然。使用柔角画笔在图层蒙版上擦出不需要的部分。

16、新建图层,图层属性设为【叠加】,开始给画面上色。先在这个图层上铺上大概的颜色看下感觉。 17、对人物进行细化。对光源、层次感、高光、明暗交界的色彩过渡等方面,通过不断地颜色叠加和混合处理出自己满意的效果。 18、选择树叶笔刷,辅助绘制后景的树叶

1。 效果: 7、从图像效果可以看出,白云图像虽然显示出来了,但是与背景衔接得有点生硬,下面通过填充颜色并进行处理,以得到一个过渡。新建一个图层得到图层2,设置前景色为白色,按Alt+Delete键填充前景色。8、单击添加图层蒙版按钮为其添加图层蒙版,设置前景色为黑色,背景

层的状态下,在脸部的位置涂抹出脸的颜色,脸部RGB值为:#ab6b58;再新建一个图层并命名为“手”,如图8所示。 9、根据人物与服装的颜色与部分划分,给每个部分新建一个图层,以方便添加颜色与修改等操作,设置各部分的颜色,利用画笔工具画出各部分的颜色;如图9中,就分别新建有:“脸部”

区,羽化35个像素后填充橙黄色:#FFEA00,混合模式改为“颜色减淡”,效果如下图。 17、新建一个图层,把前景颜色设置为白色,用画笔把下图选区部分涂上一些白色。 18、火焰部分基本完成,现在来调整一下颜色。创建色彩平衡调整图层,对阴影、中间调、高光进行调整,参数设置

试着调至正50看看效果。 9、再把图层1设置为滤色。把不透明度调至50%左右。再给图层1添加蒙板。用颜色为黑色画笔,把眼睛鼻子,嘴等稍擦拭清楚眯。注意笔力度调小点,这样才过渡自然。 10、当然到这一点应该可以结束了。我这里面添加了点阵。再新建一层,填充之前定义好的点阵图片(

感了。除了位置,边界像素的颜色对于平铺效果也是有影响的。这常见于使用渐变色作为平铺的时候。为了使效果明显,我们使用了模拟渐变的色块,并打上颜色数字来说明问题,如下图。如果头尾颜色相同,颜色相接会产生一个重复的区域,使得颜色1在平铺中的比例两倍于其他颜色,造成不协调。当减去其中一个后,颜色的过渡就协调了。这可以从数字的变

填充颜色:#F1917E,取消选区后加上图层蒙版,用黑色画笔把过渡不自然的部分涂均匀。 14、新建一个图层,用钢笔勾出下图所示的选区,羽化8个像素后填充颜色:#F19281。 15、新建一个图层,用钢笔勾出下图所示的选区,羽化10个像素后填充颜色:#

教程分类:PS实例教程|标题:Photoshop绘制逼真的古典木质沙发椅子|内容:椅子的颜色比较深,很多细节部分不仔细看很难发现。制作的时候可以把颜色设置稍微亮一点,这样细节及高光部分比较容易刻画,做好后再压暗即可。最终效果 1、沙发凳主要由木架及垫两部分构成,拆分图如下

的部分明暗过渡表达出来,这里注意明暗的自然过渡,立体感就更加突出了。如图17所示。 图17 18、将滑块下侧的部分选中填充一个深一些的灰度。如图18所示。 图18 19、双击滑块所在的图层,打开图层样式面板,给滑块添加“投影”样式,将颜色选择一个稍
手机访问:M.PSDEE.COM/电脑访问:WWW.PSDEE.COM