

以点击白色蒙版前的缩览图,用涂抹工具将火车头不该径向模糊的地方推进去,如图,这些小细节自己可以任意发挥。OK,列车效果处理完成,为了让大家加深印象,我们再找张树木的图片来处理一下。这里使用PS的径向模糊滤镜是要做出阳光照射林间的漂亮效果。先看下原图,光线很平淡,毫无生机这次径向模糊我试验了几次,数量值拉到100最好。但

。原图最终效果1、打开原图素材,创建可选颜色调整图层,参数设置如图效果如图2、把可选颜色调整图层复制一层,图层不透明度改为:80%,用黑色画笔在蒙版上把顶部的树木部分擦出来,如下图。3、创建曲线调整图层,对红色及蓝色进行调整,参数设置如图效果如图4、创建可选颜色调整图层,参数设置如图效果如图5、新建一个图层,按Ctrl
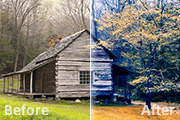
层,按Ctrl +Alt+Shift+E盖印图层。执行:滤镜模糊高斯模糊,数值为5,确定后把图层混合模式改为“柔光”,加上图层蒙版,用黑色画笔把草地及右边的树木部分擦出来,效果如下图。9、创建色彩平衡调整图层,参数设置如图效果如图10、创建色相/饱和度调整图层,对蓝色进行调整,参数设置如图效果如图11、创建可选颜色调

教程分类:PS照片美化|标题:巧用PS通道选区调出外景照片漂亮的橙红色|内容:本教程的调色思路非常不错。从原图素材,我们可以看出照片背景都是由绿色的树木构成。如果直接用色相/饱和度调绿色,调出的色调是没有层次感的。作者非常巧妙的用红色及绿色通道的高光选区,分别调成不同层次的橙红色,效果图看上去非常的经典。原图

24、打开树木素材,去掉背景后拖进来,效果如下图。 25、按Ctrl +B调整色彩平衡,参数及效果如下图。 26、多复制一些树木,效果如下图。 27、同

6、使用柔角的橡皮擦,在每个岩石图层的蒙版上涂抹出岩石的边缘,使用岩石间能自然融合,如图所示。 7、下面我们开始在图片中添加树木。打开“树”素材,打开通道面板,选择“蓝”通道,如图所示。 8、复制蓝色通道一次,然后打开“图像—调整—色阶”,调整参考下图所示

间调、高光。比如下面这幅图像: 3、我们可以使用“去色”命令将彩色图像转化为灰度图像,这样就可看到明暗的分布:天空部分属于高光,树木和草地属于暗调。 4、在曲线面板中那条直线的两个端点分别表示图像的高光区域和暗调区域,直线的其余部分统称为中间调,两个端点可以分别调整。

Preset”按钮,找到收到的文件打开就可以使用了。6.想看看某种颜色值的改变对照片的影响吗?先取消选择“Preview”,然后观察这幅照片,你会看到远处的树木以及桌上的杯子下面毛线似的东西是绿色的。图8重新选中“Preview”,拖动控制绿色(Green)数值的滑块,并观察照片的变化,明白了吧?也就是说,通过调整某

1、打开我为大家准备的素材1。效果如图。 2、仔细观察素材1我们发现:近处的草地是比较清晰的,呈现的是一种绿绿的感觉,远处的树木由于有雾以及蒸汽呈现黄黄的感觉,这种色彩搭配还算是可以,但是差别有些太大了,我们要对它进行一个色彩平衡,让左上角的部分也稍微呈现那么一点点的绿颜色,这样子画面

三、鹦鹉、蝗虫完成效果。 四、树的绘制。 树表皮的细节也较为丰富,在绘制的要掌握好对纹理的表现,根据树木的结构及光线的走向,逐步进行刻画。 1、表现树的大体明暗,如图13。 2、细部刻画,如图14,15。
手机访问:M.PSDEE.COM/电脑访问:WWW.PSDEE.COM