

模式下使用应用图像来改变照片部分物体的颜色,再使用通道来整体调色。类似的教程也有很多,希望能够学以至用。原图:最终效果:1.打开原图,选择菜单:图像 模式LAB颜色,确定后再选择菜单:图像应用图像参数设置如下图2.按Ctrl +J复制一层,然后加上蒙版把除山水外的地方擦去。3.对背景副本进行:图像 应用图像分别对

出不需要的部分,这一步是加强照片的暗角部分,效果如图。 5、同样盖印空白图层,执行应用图像,选择红通道,参数如图,用画笔在图层蒙板中擦去不需要的部分,这一步是调整照片中人物我脸部部分,效果如图。 6、创建色相/饱合度调整图层,降低照片的饱合度,
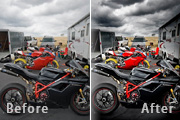
小,然后确定操作,按Ctrl+J复制,得到图层2,把图层2的混合模式改为“叠加”,把它移到图层1的上方,再打开图层1和背景副本图层的小眼睛。4、复制图层1,得到图层2副本。5、新建一个图层,盖印图层,进行锐化处理。6、复制一层,执行:图像 应用图像操作,通道:红色,混合:实色混合,不透明度:5%。7、创建色阶调整图

出如下图的选区,在选区中填充黑色,如下图: 7、载入红副本通道的选区,如下图(点击下面用红箭头所指的图标),按住Ctrl单击该通道。 8、转到图层面板,给图层1添加蒙版,(按红箭头所指图标),即可得如下图效果: 给图层1应用添加蒙版后的效果图:
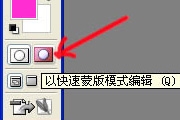
的蒙板工具使用介绍|内容:蒙版在PS里的应用相当广泛,蒙版最大的特点就是可以反复修改,却不会影响到本身图层的任何构造。如果对蒙版调整的图像不满意,可以去掉蒙版原图像又会重现。真是非常神奇的工具。我们平常老说蒙版蒙版的,实际上蒙版有好几种,我知道的有四种:一是快速蒙版;二是图层蒙版;三是矢量蒙版;四是剪切蒙版。它们之间的

了都点右键应用图层蒙板。3、盖印图层,选明度通道,做蒙板,做色相饱和度调整(数字如下图)。 4、盖印图层,选A和B分别复制到明度通道。模式柔光,不透明度60。5、盖印图层,应用图象,数字如下图。 6、到这步可以先合并图层转RGB模式了,下图是LAB下的截图。

彩色的中性色效果|内容:本教程的色调为较为淡的中性色,操作起来可能比较难控制。尤其在调色的时候,选择的数值需要多尝试几次,尽量做好效果完美。至于后期的一些锐化操作,可以直接用一些外挂滤镜来完成。原图最终效果1、打开原图素材,把背景图层复制一层,适当的给人物磨下皮。2、按Ctrl+J把当前图层复制一层,执行:图像应用图像

殊的蒙版抠图|内容:本小节的内容和蒙版并无直接联系,和选区的联系最大,因为根本目的是为了得到选区。而之前虽然已经学习过选区和通道的内容,但当时大家对灰度色彩模式在通道中的应用还不清楚。现在学习了蒙版之后就比较容易接受了。并且,在大多数需要对图像进行背景分离(即抠图)的时候,都是使用蒙版来完成,因为将选区创建为抠图蒙版可

到的效果其实是这样得来的:“图层一”的红色通道与“图层二”的红色通道以正片叠底混合后得到一个新的红色通道,同理新的绿色、蓝色通道也是经过相同的运算得到。这三个新的红绿蓝通道组合后得到的复合通道就是图层一和图层二以正片叠底混合得到的最终效果。此时图层混合模式的作用相当于使用应用图像命令,基色和混合色分别设置为两个图层的R

皮的时候,皮肤的高光部分丢失一些细节,所以我们要想办法来修复失去的细节。执行:图像--计算,参数设置如下图。 13、经过计算后再通道面板就多了一个Alpha 1通道,这是图片的高光部分,对Alpha通道再执行三次:图像--应用图像,参数设置如下图。 14、对Alpha通道执
手机访问:M.PSDEE.COM/电脑访问:WWW.PSDEE.COM