

好局部,然后再整体调色。颜色可以根据个人喜好调成不同色彩。原图:最终效果:1、打开原图素材,把背景复制一层,根据图片质量进行磨皮,这里我只用模糊工具轻微处理了一下边缘部分,效果如下图。2、复制磨皮后的图层,执行:滤镜 锐化智能锐化,参数设置如下图,根据情况执行2-3次。3、创建一个色相/饱和度调整图层,选择全图,把饱

RGB颜色模式命令,将图像模式由Lab颜色转换回RGB颜色模式下。6、接着再创建一个“可选颜色”调整图层,在绿颜色下将参数设为+98、0、-96、0,方法使用相对。 7、最后再使用外挂滤镜工具TOPAZ对照片进行一些磨皮锐化处理,还可以结合编辑下的消褪(CTRL+SHIFT+F)来进行处理,完成最终效果。

分可以适当磨皮。然后开始调色,色调以淡红为主,可适当加上其它辅助色。色调满意后,把图层再锐化一下即可完成效果。原图最终效果1、打开原图,图像—调整--自动色阶、自动对比度。复制一层,先用仿制图章工具修一下较大的斑点,用磨皮滤镜portraiture磨一下皮,添加蒙板用黑色画笔擦掉眼睛、眉毛、嘴唇、等不需要磨皮的地方,效

otoshop给人物磨皮及增强肤色的质感|内容:原图 最终效果 1、打开原图素材,适当的裁剪下画布大小。2、有修复画笔修复皮肤上的瑕疵。3、用钢笔工具把人物扣出来。 4、轻微的磨皮,可以使用滤镜或者用自己的磨皮方法磨皮。

素材1拖入画布,将左上角的鱼以Ctrl+Shift+J剪切下来,将剩下的部分缩小,置于画布右下。 2、对素材2的人物进行基础美化,磨皮,调色等,然后使用钢笔工具将人物抠出,拖入画布,然后添加白色蒙版使用黑色画笔在人物下部小心擦拭方便接下来的合成,效果如下: 3、将之前剪切出

改为“滤色”,不透明度改为:45%,效果如下图。这一步增加图片的亮度。 图21 10、新建一个图层,盖印图层。简单给人物磨皮并用减淡工具加强肤色的高光,增加质感,效果如下图。 图22 11、新建一个图层,盖印图层。按Ctrl +Shift+U去色,混合模

Shift+E盖印图层。简单的给人物磨皮,用减淡工具把脸部的高光部分涂亮一点,效果如下图。 图1610、创建可选颜色调整图层,对红色调整,参数设置如图17,效果如图18。 图17 图18 11、新建一个图层,选择渐变工具,颜色设置为黑白渐变,由中心向四周拉

痘及消除一些杂点,这一步只要用图章等工具就可搞定。然后是磨皮,可以用一些专业的磨皮软件来完成。最后就是颜色和高光部分的调整,这一步需要细心,人物的质感和色彩鲜丽程度需要用心去把握。原图 最终效果 1、打开原图,复制一层,用仿制图章工具修复脸上比较大的斑点,效果如图:

教程分类:PS照片美化|标题:PS简单调出紫色调风格人物照片效果|内容:本教程介绍简单的紫色效果调色方法。思路:先把人物稍微的磨皮,再用其它调色工具把人物脸部及皮肤部分质感加强一点。做好这里后用填充色来改变图片的整体色调。不一定要紫色,也可以用自己喜爱的颜色。最后就是一些细节的处理。原图
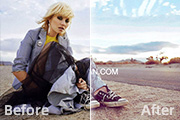
p打开原图。 2、然后复制背景层建立图层1,然后手工使用图章工具来磨皮,磨皮主要是人物的面部,这里比较麻烦就不多说了,大家可以使用我以前的方法使用这个Portraiture滤镜进行磨皮,这里我就不做详细介绍了,处理过的效果如图: 3、建立曲线调色层,参数如下,这里需要
手机访问:M.PSDEE.COM/电脑访问:WWW.PSDEE.COM