

调色过程比较简单,先大致的把人物部分美化一下,包括磨皮及美白。然后用调色工具增加图片的青色及粉色调,整体看上去舒服清爽即可。原图 最终效果 1、打开原图素材,把背景图层复制一层,简单的给人物磨下皮,方法自选。磨皮后创建曲线调整图层,稍微把全图调亮一点,参数设置如
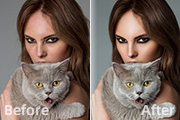
教程分类:PS照片美化|标题:高低频快速给高清人像磨皮|内容:像作者这样的高手,快速做好效果也就几分钟。不过新手就不要急于去完成效果;要把作者磨皮的整个过程多了解几遍,包括磨皮的原理,用到的工具等。这是大师总结的经验,非常有借鉴意义。原图 最终效果 1

婚片效果|内容:最终效果图:原图:具体步骤如下:1、打开图像,Ctrl+J复制一层。2、由于本实例最终效果是带点朦胧的感觉,所以磨皮就可以直接使用模糊工具不用保留纹理,直接对人物肤色进行磨皮,设置如图:3、图像-应用图像,模式为滤色,目的是提亮画面。这样颜色就基本正常的了。4、选择图层副本Ctrl+Alt+~选取高光
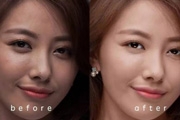
进入最耗时,也是最关键的细节修复阶段,基本思路是利用观察层,在双曲线蒙版中用画笔工具一点一点的涂抹颜色,达到磨皮的效果。当然也可以结合图章工具磨皮,这样会快一点,当然千成不要破坏人物原有的肌肤纹理。这是一个极度耗时间的步骤,也是双曲线磨皮的精髓所在,当然,在过程中,第一,我们要注意,不要破坏人像原本的肌理,第二,为了

正鼻梁等(不建议大幅度液化,这样会失去图片原有的真实美)。 3、用仿制图章工具或修补工具祛斑,纠正眼袋! 然后根据图片适量磨皮!小贴士:不建议直接用涂抹工具或修复工具,虽然这两个工具用起来简单,却容易损失细节,导致被磨的地方不自然。 4、为了让画面里的人物显得更立体,一般

模式改为“柔光”,图层不透明度改为:80%。效果如下图。2、新建一个图层,按Ctrl +Alt+Shift+E盖印图层。适当给人物麽下皮,轻微的磨皮即可,可以直接用模糊工具涂抹一下皮肤部分。3、新建一个图层,盖印图层。适当用Topaz滤镜锐化一下。数值自己把握。4、新建一个图层,盖印图层。执行:滤镜 模糊表面模糊,

用黑色画笔涂抹不需要操作的部位。4、创建曲线调整图层,做RGB曲线调节,参数设置如下图,用黑色画布擦去人物皮肤部分。5、新建一个图层盖印图层,用模糊工具对人物皮肤进行磨皮处理,然后进行锐化操作。6、选择菜单:图像 模式Lab莫斯,点合拼,创建曲线调整图层,参数设置如下图。7、新建一个图层盖印图层,图层混合模式改为“

1、先用钢笔工具画好大概的形状。 2、跟随上面步骤用钢笔画出人体轮廓。 3、整体铺色。填充每个部位的大概颜色。 4、加深/减谈工具涂抹出少许高光和阴影部分。 5、继续用加深/减谈工具涂出五官大体。涂抹工具在头发上面轻扫一层。

教程分类:PS照片美化|标题:利用计算及修复工具给多斑点的人物磨皮祛斑|内容:素材人物脸部斑点较多,用通道及计算来磨皮是比较高效的;只需要选好合适的通道,然后用几次计算就可得到斑点的选区;在图层面板调亮就可以消除大部分斑点,后期再用图章等工具消除一些瑕疵即可。原图 最终效果

|标题:Photoshop简单给美女加上淡红的蜜糖色|内容:蜜糖色的调色方法有很多,一般只需要调成淡淡的粉色即可。大致过程:先给把图片简单的美白及磨皮处理。然后再用调色工具调成想要的粉色调。如果想要画面看上去清爽一点,背景部分可以加上一些补色。原图 最终效果 1
手机访问:M.PSDEE.COM/电脑访问:WWW.PSDEE.COM