

标题:Photoshop怎么安装与使用下载到的图案|内容:第一步:首先打开Photoshop软件,小编以CS5举例,其他版本的Photoshop都可以使用这个方法来操作。第二步:进入PS主界面后,点击菜单中【编辑】-【预设管理器】命令。第三步:打开预设管理器窗口后,点击预设类型右侧下拉三角,在下拉菜单中选择【图案】第四

4、下面是有趣的部分。你所看到的文字上的纹理实际上是一个现有的Photoshop图案,我们使用了图案叠加。在图案叠加效果窗口中,点击默认的图案缩略图显示图案预设。点击窗口右侧的小右箭头,然后选择菜单中的岩石图案。这里有很多图案可以使用,但我选择了米色的水泥来实现这种效果。现在应用如下效果:

:PS文字教程|标题:Photoshop制作漂亮的图案浮雕字|内容:本教程字体效果看上去非常有个性。制作的方法不算复杂。大致过程:先简单的做一些纹理背景。然后打上文字,找一张风景或纹理图片作为文字的图案。最后加上图层样式即可。最终效果 1、首先,在Photoshop中新建文件。我创建了一

使用到图案类的工具时才会出现,比如我们下面要讲到的图案图章工具、修补工具、油漆桶工具。它们的共同特点是在公共栏中有图案的选项及图案列表。另外在图层样式设定的“图案填充”项目中也可以调用图案。我们将普通图案定义和画笔图案定义放在一起讲解是因为两者相似,但它们彼此的区别大家应该要记清楚。首先在定义步骤上,画笔笔刷图案会转为

教程分类:PS实例教程|标题:Photoshop制作一款圣诞节气氛壁纸|内容:先看一下最终效果:新建图层,如图,填充渐变从顶部开始,先用钢笔勾出圣诞树的顶部。从顶部开始,先用钢笔勾出圣诞树的顶部。勾出圣诞树上的黄色彩带装饰接下来画出圣诞树顶部的五角星以及树身的灯光装饰。在画面底部用钢笔工具勾出飘逸的彩带,增加画面的动

图案就不能像普通图层那样进行移动。贴紧原点可以让图案与标尺〖CTRLR〗中的0点对齐。我们这个图案平铺后产生的是一种“砌墙”效果,即看得出一块一块图案的拼接,图案间有明显的分界线,就好像用砖头砌墙一样。现在我们选择Photoshop默认图案中的“分子”,效果如下图。不同于之前,在这个平铺中看不到图案间的边界线,整个图案

教程分类:PS图片处理|标题:Photoshop快速制作有格子的背景图片|内容:本教程介绍一些背景图案的处理技巧。只要用一个小小的滤镜效果即可完成。制作的时候先把背景图层复制一层,适当改变图层混合模式,然后执行滤镜,就可以看到非常时尚的效果。原图 最终效果 1、打开原图素材。
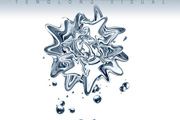
教程分类:PS滤镜教程|标题:Photoshop滤镜制作液态花纹图案|内容:最终效果 1、打开下图所示的蝴蝶素材,把蝴蝶抠出来,复制到新的图层。 2、对抠出的蝴蝶执行:滤镜 素描铬黄,参数设置如下图。 铬黄后效果如下图。

教程分类:PS实例教程|标题:Photoshop制作漂亮的雪花图案|内容:本教程简单介绍雪花图案的制作方法。从效果图可以看出雪花使用8个完全相同的部分组成,制作的时候只要做出其中一个其他几个就可以复制出来。雪花做出后可以根据自己的需要做成笔刷或者其他效果图。最终效果1 最终效

教程分类:PS文字教程|标题:Photoshop打造美味的乳酪字/芝士字|内容:最终效果 1.首先,让我们来定义乳酪图案。新建一个Photoshop文档,200×200像素,白色背景。新建图层1,设置前景色为淡黄色,RGB值分别为251,242,183,用前景色填充图层1。选择椭圆选框工具,在工具选项中将选择
手机访问:M.PSDEE.COM/电脑访问:WWW.PSDEE.COM