

教程分类:PS照片美化|标题:利用图案填充图层快速制作颓废的发黄老照片|内容:本教程调色比较独特,基本上都是用图案叠加来完成。制作的时候先调出PS自带的一些图案纹理,然后创建多个图案填充图层,分别改变图层的混合模式及不透明度就可以快速得到个性图片。原图 最终效果

教程分类:PS文字教程|标题:Photoshop如何制作出晶莹剔透的纹理水晶字|内容:本教程重点在纹理部分的制作,主要是利用一系列滤镜效果制作出自己喜欢的个性纹理图案。然后把这些图案应用到文字里面,适当加上图层样式,效果就出来了。最终效果1 最终效果2 1、新建一

教程分类:使用技巧|标题:Photoshop图层操作技巧|内容:你会图层吗?不会?喔,那你肯定不会PHOTOSHOP。为什么那么说呢?因为图层可以说是PHOTOSHOP的核心,几乎PHOTOSHOP所有的应用都是基于图层的,很多强劲的图像处理功能也是图层所提供的,在过去的PHOTOSHO里有很多特效我们不得不通过通道或

头像周围留出白边,制作照片的效果,如图77-15所示。十四、定义图案。将整张图片作为图案定义,如图77-16所示。十五、新建文件。新建一个文件,使其刚好能放下8张证件照,如图77-17所示。(其实留个电子档直接去冲印就好)十六、填充图案。使用前面定义的图案填充图片就可以得到8张证件照了,如图77-18所示十七、完成操作

教程分类:PS照片美化|标题:Photoshop打造非常精细的暗调彩妆图片|内容:本教程的面部细节部分处理非常经典。作者用选区选区肤色部分质感较强的一小块定义为图案,然后用定义的图案填充,再适当降低图层不透明度就可以增强肤色的质感,方法非常实用。原图 最终效果 1

的其他像素。我们接着介绍图案图章工具。这个工具听名字就知道是要运用到图案的,这里的图案就是我们在本课开始学习过其定义方法的图案。选择图案图章工具后,公共栏如下左图,可以看到其中有一个图案的选项(下左图红色箭头处)点击会出现如下图的图案列表。在列表中的图案上单击右键可以更改名称或删除图案。点击图案列表右上角的圆三角按钮建

教程分类:PS图片处理|标题:Photoshop制作浪漫的爱情签名效果|内容:本教程主要介绍人物图片的调色和细节装饰。思路:主要根据图片的构图和人物表情去发挥,尽量取加一些活泼的装饰图案,至于色彩可以按照自己的喜爱去调。原图 最终效果 1、打开原图,按Ctrl +J复制一层

教程分类:PS照片美化|标题:Photoshop把外景图片处理成暗青色影视画面效果|内容:本教程介绍影视画面效果图的调色方法。大致过程:先给图片润色,并增强画面的对比度。然后增加一些抽丝图案和暗角等即可。原图 最终效果 1、在PS中打开你要处理的照片,按Ctrl+

规则图案上面的杂物,并且处于同一平面,就可以运用【滤镜】‘消失点’来移除杂物,现在就让我们来共同学习一下。1、打开photoshop软件,双击工作区打开一张图片。然后右键【背景】→【复制图层】,出现【背景副本】。如图2、选择【滤镜】—【消失点】。如图3、然后点击【创建平面工具】。如图4、选定一个点,与地板上的图案平行
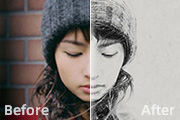
类似,不过也有一些不同。作者在处理之前,先用颜色及图案叠加做出一些纹理;然后用滤镜及图层叠加做出初步的素描效果;最后用设置好的画笔在蒙版上涂出一些线条增加素描实感。原图 最终效果 1、在Photoshop里打开你选定的照片,然后点击菜单中的“图层”新建填
手机访问:M.PSDEE.COM/电脑访问:WWW.PSDEE.COM