
首先我们介绍仿制图章工具〖S/SHIFT S〗。仿制图章工具的作用是“复印机”,就是将图像中一个地方的像素原样搬到另外一个地方,使两个地方的内容一致。既然是一个复印机,那就先要有原始原件,才谈得上复印。因此使用仿制图章工具的时候要先定义采样点,也就是指定原件的位置。
定义采样点的方法是按住ALT在图像某一处单击。如下图

现在1处按住ALT键单击一下,然后在2处拖动绘制,就会看到1处的像素被复印出来了。如下图

要注意采样点的位置并非是一成不变的,我们也看到虽然之前定义的采样点位于飞机的中部,但复制出来的飞机不仅有中部,也有上下左右各个部分。而大家留心一下就会发现,在2处拖动的时候,1处采样点也会产生一个十字光标并同时移动,移动的方向和距离与我们正在绘制的2处是相同的。如下图

蓝色区域代表绘制区域,红色区域代表被复制的区域,它们的大小是相同的。也就是说,大家应该把采样点理解为复制的“起始点”而不是复制的“有效范围”。采样点采样点,只是一个点而已。如果称为采样场的话,那就是代表一个范围了。
还有需要注意的是,仿制图章工具是应用到了笔刷的,因此使用不同直径的笔刷(下图中为40)将影响绘制范围。而不同软硬度(下图中为0%)的笔刷将影响绘制区域的边缘。一般建议使用较软的笔刷,那样复制出来的区域周围与原图像可以比较好地融合,如下中图就是,可以看到在尾气及机头的边缘有逐渐淡化的效果。大家可以增加笔刷硬度再试一次,不过那效果一定很生硬。当然,如果选择异型笔刷(枫叶、茅草等),那复制出来的区域也将是相应的形状。因此在使用前要注意笔刷的设定是否合适。如果对笔刷设定还不熟悉的话,建议重新学习笔刷的使用。
仿制图章工具〖S/SHIFT S〗实际上经常被用来修补图像中的破损之处。方法就是用周围临近的像素来填充。也可以用来改善画面,比如可参照如下中图的指示,将下左图中人物面部的瑕疵去除,达到下右图“只要青春不要痘”的效果。制作过程中需注意选择适当的直径和硬度。以往我们看到一些明星在照片上的面部皮肤都近乎完美,其实大部分都是采用了这样的处理手法的。

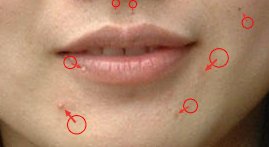

大家是否还记得,我们在第六章的自动及黑灰白场中的一幅山羊图片中,曾经消除了位于路面上的几个人物?如下方上图和中图。那就是使用了仿制图章工具,将人物附近的树木或其他东西作为采样点,用以抹除人物,达到突出山羊的目的。其中较小的两个人物可以用周围的树木复制,较大的骑红色摩托车的人物要利用树木、草地和路面来复制,可尝试从其左方的路面复制,先去除车身部分。然后从右方的路面复制标志线。这个标志线稍微复杂一些,但大家多尝试几次一定可以做出来。具体可参考最下方图的指示。



现在我们挑战更高难度,尝试将下图中位于小溪附近和土坡附近的动物全部去除。

完成后大致如下图

这种大面积的操作需要注意避免采样点的连续性。如下图红框内,可以看到几拨草的形状都是一样的,这就是因为同一个采样点被重复使用多次造成的。有时候可供采样的区域很小,而需要抹除的区域又很大,就很容易造成这种情况。解决的方法是尽可能使用不同的采样点,而不要总“徘徊”在同一个采样点附近。
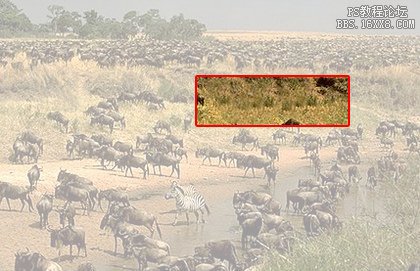
并非只有附近的区域才能做为采样点,在较远的区域中有时也有可供利用的部分,比如上面例图中草坡上的草左右都差不多,那么就可以利用图像左端部分的草作为采样点复制到图像右端部分。这样就可以很好地消除连续性的现象。
同时注意笔刷大小及软硬的设定,大小较容易掌握,而软硬的效果因为无法预见,因此不容易掌握。一般的规律是:图像中没有边界分明的图像情况下(比如上图草、路、水塘都没有很分明的边界),使用较软的笔刷,这样可获得较好的融合效果。如果图像中具有分明的色彩边界,较软的笔刷就会造成模糊或半透明的效果,与原先的图像风格不相符,此时就宜使用较硬的笔刷。
这个练习如果在10分钟内完成,说明你已熟练。15分钟说明一般。多于15分钟的话,就需要多加练习了。
仿制图章工具〖S/SHIFT S〗有一个“对齐的”选项,默认是开启。该选项的作用是在多次绘制中,保持取样点与绘制起始点同步位移。如下图,红色箭头所指处的绿树被定为取样点,然后在其他3个地方分3次复制图像,发现随着绘制起始点的移动,采样点也随着发生同样的位移,因此右方的树和小树林也成了采样点被复制到上方的绘制起始点。

而如果将该选项关闭,如下图,则3个绘制起始点采用了红色箭头所指处的采样点。

注意我们反复强调是绘制起始点,因为开启和关闭这个选项的区别就在于复制开始时候所使用的采样点。如果在一次复制中持续拖动更大的区域,则其他的地方还是会陆续作为采样区域被复制。
此外,更改仿制图章的绘图模式〖SHIFT +/SHIFT -〗,所复制出来的图像效果也会产生改变,原理等同于图层混合模式的改变。如下图,将绿树分别以颜色减淡和亮度方式复制,得到了不同的效果。

仿制图章工具还有一个“用于所有图层”的选项,默认是关闭。在关闭的情况下,只能在同一图层内复制图像。如果是跨图像(在两个图像间)复制,是以所选图层中的内容作为复制的源图像的。打个比方:现在要将图像A中的内容复制到图像B中,而图像A有两个图层A1和A2,这样在图像A中定义了采样点后,如果选择的是A1图层,复制到图像B中的就是A1层中的内容。采样点不变,选择了A2图层,那么复制到图像B中的就是A2层中的内容。这说明采样点本身是没有层的属性的,它只有坐标属性,这个坐标在哪个图层发生采样作用,就要看所选择的是哪个层。
这个特点大家要注意,在跨图像复制的时候,除了定义好采样点的位置,也必须看清楚是否选择了正确的图层(如果有多个图层存在的话)。否则就会发生无法复制或错误复制的可能。
如果将该选项开启,则不再有“采样层”的限制,采样点上所有图层中的图像都将被复制。利用这个特点,我们就可以将上2图中新复制出来的部分单独放置在一个新图层中。这样分层无疑更有利于今后的修改。如下图。新建图层并确保选择该层,然后开启“用于所有图层”选项,即可将背景上的绿树复制到新建的层中。

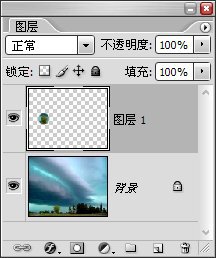
另外要注意的是,如果像上图那样复制到透明的层中,则更改仿制图章的绘图模式〖SHIFT +/SHIFT -〗将不会有效果出现。这个现象可能令大家较为费解,要明白这个问题,就需要明白绘图模式是在哪里起作用的。
绘图模式是指绘图工具所绘制出来的像素,与原先的像素进行运算的方式。注意“原先的像素”这个词。再打一个比方:我们往一桶冷水中倒入热水后得到混合后的温水。但如果往空桶中倒入热水,由于没有能够与之混合的冷水,则只能得到热水。而这里的冷水就相当于“原先的像素”。而热水就相当于通过绘图工具添加的像素。如果没有原先的像素存在(即透明),那么不论以何种绘图方式(溶解及背后模式除外)绘制的像素,都只能得到普通(即正常模式)的效果。
大家可以在上图中新建一个透明图层,然后使用各种绘图模式绘制像素,就会发现除了溶解及背后模式以外,任何方式绘制出来的像素都没有差别。这就是因为绘图工具缺少能够与之计算混合效果的“原先的像素”。因此,在一个透明图层中进行复制,无论使用何种混合模式(溶解模式除外)都一样。这种情况其实并不会给我们带来多大的困扰,因为我们可以在完成复制后再更改图层的混合方式。
既然绘图工具的绘图模式等同于图层混合模式的计算方法,那为什么在这就有所区别呢?
因为两个模式的计算对象不同。图层混合模式的计算对象是位于其下方的图层,而绘图工具的绘图模式计算对象是同一图层中的其他像素。
我们接着介绍图案图章工具。
这个工具听名字就知道是要运用到图案的,这里的图案就是我们在本课开始学习过其定义方法的图案。选择图案图章工具后,公共栏如下左图,可以看到其中有一个图案的选项(下左图红色箭头处)
![]()
点击会出现如下图的图案列表。在列表中的图案上单击右键可以更改名称或删除图案。
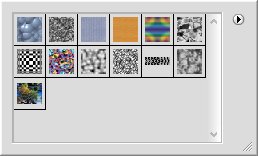
点击图案列表右上角的圆三角按钮建会出现类似笔刷调板中的选择列表,其中有复位图案、载入图案等。其实用方法和效果与笔刷调板一致。这类操作也广泛运用在Photoshop以及Adobe其他一系列软件的调板中。
由于没有采样点的选择,因此图案图章工具〖S/SHIFT S〗比起仿制图章工具来说要简单得多。选定了一个图案之后,在图像中按下鼠标并拖动就可以将所选图案绘制到图层中。如果所绘制的区域大于图案的尺寸,则在超过的部分中图案将重复出现。如下图。这种重复的特点又称为图案平铺,就如同我们在地面上铺设有图案的地毯一样。相同的图案将重复出现。并且彼此头尾(准确地说是四周)衔接,最明显的表现就是图案块之间上下左右互为对齐。

在图案图章工具的公共栏有一个“对齐的”选项,如果开启的话,多次绘制的图案将保持连续平铺特性,如下图,尽管分开三次绘制,但分离的图案之间还是互相对齐的。也就是说还保持着平铺的特性,尽管中间并没有相连

但如果我们将中间部分补上的话,就会看到图案之间还是保持四周衔接的。这样早先绘制好的图案就不会被后来绘制的图案所覆盖(严格说来是覆盖了,只不过覆盖后的图案与原先图案完全一样)。如果关闭这个选项,多次绘制就会出现如下图的效果,分次绘制出来的图案之间没有连续性。而且早先绘制的图案会被后来所绘制的图案所覆盖。

图案图章工具还有一个“印象派”的选项,开启之后所绘制出来的图象就带有色彩过渡分明的印象派风格,这些色彩都取自于所选的图案。不过已经看不出图案原先的轮廓了。大家可自己试试看。
本次教程结束,祝您学习愉快~

原图下面开始我们的一图五抠教程,第一种抠图方法会讲的比较细致,之后的四种方法有些与第一种相同,所以会讲解的比较简单。PS抠图方法一1、

有时候为了设计需要,我们要手动制作出公章的效果(当然不是为了干违法乱纪的事哈),例如做出一个下面这样的效果:那么我们是怎么用Photo

本篇教程将教大家如何抠出与背景颜色相近且还带反光的头发,可以说是有一定的难度与技巧。相信大家学会这篇抠头发教程后,就没有抠不出的毛发图

九宫格原本是指一种数字游戏,但现在大家第一反映估计是多张照片的拼接,例如微信微博发多张照片的时候就会自动帮我们排列成九宫格形式。这种九

作者合成的非常细腻,很多细节的处理都值得借鉴,如水面倒影的处理部分,作者先制作好水波纹理,然后把倒影部分用置换和动感模糊滤镜特殊处理,
手机访问:M.PSDEE.COM/电脑访问:WWW.PSDEE.COM