
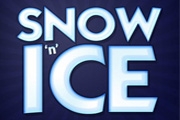
预览中它看起来会很怪异,但实际上它就是强烈光束的图标。(见下图)3、在一个新图层上使用白色,提取出形状。注意:你需要放大它,因为它实际上就是一个轮子和车轮的边缘。把它变大、集中、用白色。(下图看的我眼睛都花了……)4、现在改变不透明度到10%,把它设置为叠加。然后使用一个大的软笔刷,在中心处涂抹,体现一种逐渐淡入到无

,把图放大了,用仿制图章工具,修下边缘。 5、修好边缘后,一只眼睛就处理好了,另一只也是用仿制图章来,只不过呢,先勾出一个选区来,这个选区就是它的另一只眼睛啦。 6、为什么要先做出选区呢,这是因为,这样在仿制的时候,只会在这个选区中,这样就可以很容易弄出一个圆圆的眼睛了。

教程分类:PS照片美化|标题:如何用PS打造出明亮而有神的眼睛效果|内容:本教程介绍利用PS后期打造明亮有神的眼睛,教程主要使用Photoshop后期综合处理打造出明亮有神的眼睛效果,还需要用到Portraiture滤镜,教程难度比较适合中高级PS学习者学习,相信对摄影爱好者会有很大的帮助先看看效果图原图教程如下:第1

没有精神,眼睛的比例及嘴唇的弧度应再做调整。1、盖印一层(ctrl+shift+atl+e)相当于合并图层。利用液化调整脸形,主要区域在左右腮部和肩部。注:照片并非是纯正面,左右脸部的透视关系及线条的流畅度。 2、眼睛形状的调整,图片中箭头标示的方向则是液化时要提拉的角度。眼睛的液化非常

教程分类:PS图片处理|标题:PS换脸术详解教你如何完美的替换人脸|内容:最终效果图素材图1,打开文件复制一层,把背景的前面眼睛关掉。2,打开另张素材,用放大工具,电击右键实际像素,以便观察实际像素下的图片。3,用矩形选框工具,选中头部,把它拖拽到背景副本上来。4,把图层一的不透明度降低到50%左右。5,大概位置如图

的时候应该是右手拿笔左手操作键盘,放大缩小、保存、建立选区这些都要用到键盘上的快捷键,当然现在的板子上也多了可以自定义快捷键的功能,但还是得熟练操作键盘哦。 11、选择粉笔,我们来画眼睛,眼睛也是先平涂一层。 12、然后眼睛内部瞳孔加深,下面提亮,注意颜色的

2、我们用放大镜,放大6或8倍,如果你需要网格的话,点“查看”—“缩放”—“显示网格”。3、我们可以开始画了,我们最好选择咖啡色来勾线,为什么呢?不知道,我自己是这种习惯,如果你不喜欢,可以选别的颜色。4、开始动笔吧,蚊子的习惯是先画五观,先画眼睛吧。我比较懒,画眼睛都喜欢用“画圆工具”。

便观察。 4、下来我们继续深入,画嘴,我用的方法很简单,就是把局部放大,先取与嘴颜色相近的色,选喷枪,降低透明度,然后在用淡一些的色在方面涂抹,让嘴看起来更有立体感。 5、深入眼睛,鼻子。再用上面的方法,适当调调皮肤。 6、接下来,就是嘴吧,点上

为50%,对头发和脸部周边及耳朵部位进行擦除,不要有过曝的情况存在,眼睛、眉毛及嘴唇用80%的画笔进行擦除。观察图像,肤色明显改观,斑点变清晰的星星点点了,质感也不错。 7、取消选区。做盖印图层,将图像放大到200%,选择仿制图章工具,工具缩小到8%,不透明度和流量设置为9

r2(图层2)不是一个空白的图层,它有一行被复制了的云层。 7、把单行云层放大和变形,那黑白的图层已完成了它的任务,我们可以把它隐藏或弃掉。如果想把黑白的图层隐藏,请按它的图层左方的眼睛图示。现在,请确保单行云层的图层(图层2)被选取了,如上图。然后,按着Ctrl(或Cmd)键,同时用鼠标
手机访问:M.PSDEE.COM/电脑访问:WWW.PSDEE.COM