

离的图案之间还是互相对齐的。也就是说还保持着平铺的特性,尽管中间并没有相连但如果我们将中间部分补上的话,就会看到图案之间还是保持四周衔接的。这样早先绘制好的图案就不会被后来绘制的图案所覆盖(严格说来是覆盖了,只不过覆盖后的图案与原先图案完全一样)。如果关闭这个选项,多次绘制就会出现如下图的效果,分次绘制出来的图案之间

计一款香水广告图|内容:先看最终效果:素材不在给大家提供,打开一幅水波浪的photoshop素材。香水瓶子。抠图,放到合适位置。按CTRL+T变换。下载水珠画笔。载入画笔,设置如下。按下图所示方向绘制。放一个冰块。重复。绘制几个圆形图案。动感模糊调整区域。复制图层。添加区域羽化。改变图层模式为叠加。最终效果。教程结束!

图案就不能像普通图层那样进行移动。贴紧原点可以让图案与标尺〖CTRLR〗中的0点对齐。我们这个图案平铺后产生的是一种“砌墙”效果,即看得出一块一块图案的拼接,图案间有明显的分界线,就好像用砖头砌墙一样。现在我们选择Photoshop默认图案中的“分子”,效果如下图。不同于之前,在这个平铺中看不到图案间的边界线,整个图案

置涂抹,效果如下。 3、新建一个图层,命名为“花卉”,保存下图所示的花纹图片,然后用PS打开,再选择菜单:编辑 定义画笔,然后用定义好的画笔绘制图案。 4、双击花卉图层,应用如下图层样式。 5、现在,为花卉添

图层名为water droptexture1,设置图层模式为叠加模式。 15、之后我们复制图层,然后放到上面,设置图层不透明度为70%。 16、新建立一个色阶调整层。 17、添加图层模版,绘制下面图案。 最终效果:

将前景色设为你喜欢的颜色(比如紫色),选择花纹形的笔刷(在学院论坛的素材区有下载),沿着“手”的形状绘制。你可以不断变换画笔的形状及大小,也不要怕绘制的图案超出了“手”的范围,因为后面我们要对【花纹】图层进行处理。绘制花纹后的效果可参考下图 第十一步:按住【Ctrl】键不放,点击【手】图层缩略图,载入选

接下来我会给背景添加一个填充图案。建立一个4×4像素的新文档,新建一个图层,然后取消背景的显示,这样我们得到一个透明图层。使用铅笔工具用1像素的笔刷如下图一样绘制出图案。然后选择编辑定义图案将这个图案保存。 3、回到之前的文档,双击”渐变背景”图层,打开混合选项的面板。激活图案叠加,然后在对话框里将混合模
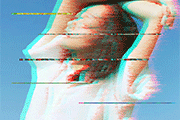
图层1.2、执行滤镜-风格化-风命令,方法设置诶大风,方向从左,点击确定按钮。3、选择矩形选框工具,绘制细长方形,右键单击选择填充,设置填充为图案,并选择一个自己喜欢的图案填充。4、重复步骤3,多做出几个长方形并填充图案。5、执行ctrl+j组合键复制得到图层1副本,调出混合选项,通道取消g和r,点击确定按钮。6、选择

,主要运用了定义图案。新建一图层,从工具栏中选择画笔工具,将前景色调整为白色,将笔刷调小,画出如下图所示图形。 (12)下图是上一步绘制的图形的放大效果。选择“编辑”︱“ 定义图案”命令,在弹出的对话框中填上名称,你可以根据自己的喜爱随意填。确定后图案中就增加了新的图案。

建一个图层,我们使用笔刷工具绘制一个暗蓝色的背景。 12、下面创建一些火焰,我们创建一个图层,然后使用薄薄的笔刷绘制下面图案。 13、然后我们新建图层,绘制两种不同的橙色,效果如下。 14、然后我们绘制更加细节的大的火焰。
手机访问:M.PSDEE.COM/电脑访问:WWW.PSDEE.COM