

的线性渐变色。局部可以用加深,减淡工具调整明暗。 10、同上的方法制作其它部分的渐变,过程如图14 -17。 11、“底部”的处理方法同上,过程如图18 -21。局部需要用减淡,加深工具调整明暗。
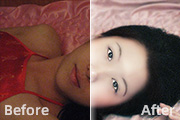
效果如图13 7.用减淡工具适当的把脸部美白一下效果如图14 8.整体调下明暗度使用曲线调节,参数自己把握效果如图16 9.最后就是细节修饰,要不断的使用减淡加深工具来调节光感,有杂色的地方也要用模糊工具涂抹。修士好

教程分类:PS鼠绘教程|标题:PS绘制一棵梅花树|内容:本教程主要应用风滤镜、便条纸滤镜、变形、加深、减淡工具结合画笔的运用,绘制一棵梅花树。最终效果图 1、建600*600,150P画布,填充如图渐变: 2、建空白层,随便画如图形状。 3、滤镜/风格

生硬随便用点模糊工具涂一涂就行了!有点像了吧~呵呵!这只是暗调效果,接下来是要用减淡工具减淡出高光的部分。 11.用曝光度5-7%的高光模式减淡工具对高光部位进行减淡。 12再减淡!质感出来了!!! 13.CTRL+U降了点饱和度

为一个图层并放在文字层下面。 4、下面就要为文字添加效果了,在这里有两种方法:将文字图层,厚度层分别添加不同的图层样式,然后再用画笔对整体进行减淡加深即可;把厚度层用钢笔工具分解,分为上层,右上层,有下层,然后再分别设置图层样式。 5、文字层图层样式。

9、添加图层样式--投影,具体设置如图。 10、再新建一层,与做投影的那层合并。 11、用减淡加深工具,把该层刷上一点变化,设置如图。 12、给该层再添加一点杂色做肌理,设置如图。 13、复制该层,变形工具压扁

键旋转缩小,拖到上方的位置。 11、新建图层,点开路径面板,新建路径,路径描边—画笔,笔刷大小20,填充颜色:#4a2600,减淡加深工具擦出梗的高亮阴暗部分,巨型选筐工具拉出一条长方形,填充黑色,取消选取:滤镜—模糊—高斯模糊,半径设置为16,确定,橡皮擦工具擦掉多余的部分。

。 10、新建一个通道混合器调整层,编辑蓝色通道,蓝色为80。 11、添加曲线调整层,整体调整对比度,不透明度为60%,蒙版擦除过亮和过暗的地方。 最后,添加烟雾,合并使用减淡加深工具,加强光感变化,完成最终效果。

高斯模糊,数值为5,确定后把图层混合模式改为“柔光”,图层不透明度改为:50%,效果如图6、新建一个图层,盖印图层,简单的给人物磨下皮,方法自选。7、选择减淡/加深工具调整下人物脸部及皮肤的光感,效果如图8、合并所有图层,选择菜单:图像 模式Lab颜色,确定后创建曲线调整图层,参数设置如图效果如图9、新建一个图层,

最上面,用钢笔工具把人物部分抠出来复制到新的图层。然后把除人物以外的图层都合并。6、对抠出的人物图层按Ctrl +M调整曲线,参数设置如图效果如图7、用减淡/加深工具稍微调整下人物脸部的光感,如图8、回到背景图层,用钢笔工具勾出图所示的背景部分,转为选区后执行:滤镜模糊高斯模糊,数值为3确定后按Ctrl+B调节色彩
手机访问:M.PSDEE.COM/电脑访问:WWW.PSDEE.COM