

色,如图:5)新建图层2,填充一种颜色,我这是选了蓝色,作为新的背景图。再图层1的混合模式改为强光,再隐藏图层1副本层,如图:6)在图层1上执行图像-调整-亮度/对比度命令,设置如图:7)用橡皮擦工具擦去一些杂色的部分.如图:8)显示图层1副本层,然后添加图层蒙板,把不需要的部分用画笔工具涂抹。9)这样狗头部分就抠好

后期把主体单独用蒙版等擦出来即可。原图 最终效果 1、为图片连续建立三个图层后,并在图层1下面建一个底色层,我选的是绿色。 2、在图层1,点击滤镜—抽出命令,弹出对话框后,将图片尽量放大。然后将边缘高光器工具的画笔大小设置小点,我这里是4

教程分类:新手入门|标题:6-3曲线与直方图|内容:前面我很肯定地说图像中没有纯黑或纯白像素。那么我是如何得知的呢?那是因为我眼力比较好,因此可以一眼判断出来。呵呵,开个玩笑,肉眼是不可能那么准确的。我是凭借直方图调板来判断的。直方图默认是和信息调板组合在一起的,也可以从【窗口直方图】调出。大致如下左图。点击圆三角按
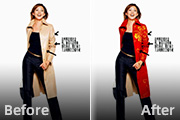
图案有了一些扭曲,和衣服原来的扭曲方向有了一致,而且还有一些明暗关系,可能因为象素不够的关系看不出来,在建立选区的时候可以模糊1--2个象素,反选删除不用的部分!6、将它复制成两份,图层1的图层样式为叠加,图层1副本的图层样式为颜色,效果如下图:下面的活儿就是大家手头上的功力了,加深减淡更加突出明暗关系,最终效果图。

1、打开下图所示的背景素材。 2、选择“画笔”工具,选择“方头画笔”画笔库。 3、指定画笔,切换到画笔面板进行设置。 4、新建“图层1”,使用画笔进行绘制。颜色设置为黑色。 5、复制“图层1”和

,做出图6所示的效果。 5、把做好的几个花瓣图层合并,然后复制一层,按Ctrl +T稍微旋转一下,如图7。同样的方法再复制一层冰旋转,效果如图8。到这里基本上底部的花瓣已经完成。把这三个花瓣图层合并为一层并命名为“底纹1”。 6、把“底纹1”复制三

1、首先打开瀑布图片。 2、扩大画布尺寸,背景白色。 3、拖入城堡图片,位置如下。 4、添加蒙版用黑色笔刷涂抹去除多余部分。 5、添加亮度/对比度调整层加暗城堡。 6、打

体参数设置如图5-a1。图5-a1 (b)为“部件6”增加金属光泽,选中“部件5”所在的图层。执行“图层”-“图层样式”-“斜面与浮雕”。具体参数设置如图6-a1。“部件7”的参数设置与“部件6”一致。不再重复。 图6-a1 完成效果如图F1。

的效果直接而显著。 6、一开始我们就说过要做线框文字效果,没错,这一步将会运用照亮边缘滤镜将文字转化为线框。当然,你可以运用到其他的方法。进入【滤镜风格化照亮边缘】,在照亮边缘的参数设置面板中,将边缘宽度设置为1,边缘亮度为6,平滑度为1。 7、依然选中这个图层后,全选(C

,也比较容易处理。原图 最终效果 1、打开图片,ctrl+j3次,分别得到图层1、图层1副本和图层1副本2,点击红圈处新建图层2,放于图层1和背景层之间。 2、在图层1执行滤镜--抽出,在强制前景处打勾,颜色设定为白色,用边缘高光器工具按图示涂抹
手机访问:M.PSDEE.COM/电脑访问:WWW.PSDEE.COM