

对人物进行适当处理,复制人物图层-去色-图层模式改为柔光-合并图层.3.将人物图拖入刚裁剪好的背景图中,可用自由变换调整下大小摆放到合适的位置,模式改为正片叠底,添加蒙板把多余部分擦掉,留住人物,这时人物图就容入背景中,但背景也会加在人物上面不好看.4.在人物图层下面新建一个图层,选取背景色,用柔角画笔在人物部分涂抹,

文字图层选区,新建一个图层填充白色,取消选区后,执行:滤镜 模糊高斯模糊,参数设置如下图,确定后把图层混合模式改为“柔光”,然后合并这两个图层。 5、在背景层上新建图层,前背景色设置如下图,然后选择渐变工具,拉出下图所示的径向渐变。 6、再新建图层,按“D”键把前背景色恢复

1、打开原图素材,把背景图层复制一层,选择菜单:图层-新建调整图层-色相/饱和度,勾选“着色”,参数如下: 2、执行:图层-新建调整图层-曲线,压暗并增加对比度: 3、新建一个图层,将背景色设置为#032351,前景色设置为黑色,选择渐变工具(G),

图层样式来制作气泡效果。大致方法:先用选框工具拉出正圆选区,填充颜色把填充改为0,然后设置图层样式,制作出简单的气泡,再适当加点高光,效果就出来了。最终效果 1、新建文件背景色为黑,新建一个图层,用椭圆选框工具拉一个正圆选区,然后填充白色,把填充改为:0%,然后取消选区,创建图层调出图层

景色,新建一个图层填充背景色,加上图层蒙版,用黑色画笔把中间部分擦出来: 4、去网上下载一些水墨或喷溅笔刷,加上下图所属的背景纹理: 5、可以准备文字了,我使用的字体是:方正粗圆简体,把文字放置文档中间,我就可以开始调试图层样式了。 6、选择图层
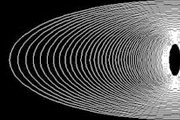
一个800×600的图像,设“前景色”为白色,“背景色”为黑色(为了对比强烈),并新建“图层1”填充背景色(Ctrl+Delete)。 2、选择“椭圆工具”,在选项栏中选择“路径”。 3、在“图层面板”中选择“路径”选项卡,新建“路径”,用“椭圆工具”画一个椭
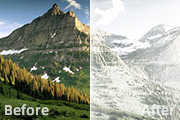
置如下。 3、复制一层原图,拉到黑白图层上方,将图层模式改为叠加,不透明度70%。 4、新建图层,设置前景色和背景色为黑白,执行滤镜--渲染--云彩。 5、将图层模式改为滤色,不透明度35%。 6、

5、执行图层/新建调整图层/可选颜色,参数设置如下图: 6、更改图层模式:柔光,如下图所示: 7、调节后的效果如下图所示: 8、执行图层/新建调整图层/色彩平衡,参数设置如下图: 9、新建图层,按D键

用CTRL+T来调整大小和位置。 6、新建图层,设置前景色和背景色(二种色彩请大家参考下图的色彩)然后滤镜/渲染/云彩。 7、更改图层模式:滤色模式,效果如下图: 8、选中鱼图层,执行滤镜/扭曲/玻璃,参数设置如下图:

1、新建文件Ctrl+N,宽度高度分布设置为:500 像素,颜色模式:灰度,完成设置后按确定按钮,新建一个图像文件。 2、设置前景色为黑色,按快捷键“Alt+Delete”将背景图层填充为黑色,效果如下图: 3、按快捷键X切换前景色和背景色,新建“图层1”,单击工
手机访问:M.PSDEE.COM/电脑访问:WWW.PSDEE.COM