

教程分类:PS图片处理|标题:使用PS简单几步让模糊图片变清晰|内容:素质人物:韩国明星张娜拉原效果图:1.打开有些模糊的图片,ctrl+j复制一层,ctrl+shift+u去色。2.执行滤镜--其他--高反差保留,像素自定,一般都在1-5中间。3.模式改为叠加,ctrl+j复制,继续复制知道效果你满意。最终效果

教程分类:PS图片处理|标题:利用PS通道与锐化滤镜把模糊的照片变清晰|内容:本教程介绍用锐化的方法来处理模糊图片。模糊照片处理的方法非常多,对于一些轮廓损坏不是很多的照片,采用USM锐化处理是比较快的。锐化可以锐化通道或者直接对原图锐化。原图 最终效果 1、先打开原图,双

教程分类:PS图片处理|标题:Photoshop怎么虚化背景突出主体|内容:本教程介绍图片虚化的方法。不过操作过程稍微复杂了一点,尤其是抠图部分,可以直接用钢笔精确勾图,这样省去了后面很多处理细节的过程。背景部分也可在原图的基础上模糊处理。最终效果:背景虚化处理原图:找到我们要突出的主题要素教程步骤:一、打开原图,复制

oshop简单两步给MM美白|内容:本教程简单介绍一些偏暗人物图片的美白方法。思路:先简单的给人物磨皮,然后复制图层修改图层混合模式,然后盖印图层,再适当的模糊图片并修改图层混合模式及图层不透明度,即可整体美白。这种效果有种朦胧美的感觉!原图 最终效果 1、将背景层复制一层,

的模糊效果介绍|内容:聊到Photoshop的模糊效果,如果你仅仅局限于加块毛玻璃那样简单的模糊,就有点外行了。模糊是我们加工素材的一大利器,在模糊之上能玩出的花样太多。今天为大家推荐五款最佳模糊效果工具,希望它们能帮你走上探索之路。一、移轴模糊让图像达到“玩具城”效果,需要用到的就是移轴模糊。这种模糊效果可以让图片的

制作一种类似霓虹灯效果的教程。思路:先把照片模糊处理,然后选择滤镜中的查找边缘把图片的轮廓找出来,再反相调下颜色,五彩的效果就出来了!原图 最终效果 1、执行“滤镜”(Filter)|“模糊”(Blur)|“高斯模糊”(Gaussian Blur),在弹出来

教程分类:PS图片处理|标题:使用PS高反差保留滤镜轻松把模糊的图片变清晰|内容:原图(较为模糊):最终效果图(已变得清晰):1、打开原图,复制背景层。2、图像——调整——去色。3、滤镜——其他——高反差保留,调整半径大小,使图片弱显轮廓(一般设置在4以内)4、将混合模式改为叠加。5、将复制层再复制几层,至自己感到满意
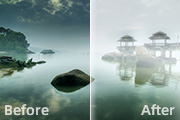
教程分类:PS照片美化|标题:简单4步调出风景照片朦胧的烟雾效果|内容:清晰的图片效果是很多人所追求的。不过恰到好处的模糊图片,却另有一番风味。下面的教程简单快速的用柔美朦胧的效果来表现画面。效果也非常不错。原图 最终效果 1、打开素材图,使用快捷键ctrl+j,复制背景

步的高光,后期用变形工具转为翅膀的形状即可。最终效果 1、打开素材图片。 2、使用“滤镜 -模糊-高斯模糊”命令对图片进行模糊处理,数值为3。 3、使用ctrl +I反相操作。 4、使用c

图层,填充为白色,并放在最上面.第三步:选择白色图层,点击滤镜-渲染-纤维.按照图片的参数设置.(差异20,强度4). 第四步:点击滤镜-模糊-动感模糊,按照图片设置参数(角度-90,距离999). 第五步:为这个图层添加”渐变叠加”,记得混合模式选”叠加”,角度为0.
手机访问:M.PSDEE.COM/电脑访问:WWW.PSDEE.COM