

(小贴士:初学朋友一定要养成这个习惯,尽量不要在加锁的“背景层”上操作。)然后选取模糊工具,强度60%上下,将MM的皮肤部分进行模糊处理,消除原图上的噪点,但要注意纹理,不要将皮肤原有的纹理涂掉,这样会使图片产生假的感觉,可随时调整模糊工具的强度。如图1: 2、完成后点“通道”,仔细观察

教程分类:PS图片处理|标题:Photoshop快速让模糊的五官变清晰|内容:本教程介绍一种非常实用的图片清晰处理方法。主要是运用高反差保留这款滤镜来现实。大致过程:先复制原始图片,去色后执行高反差保留,数值自定。确定后适当更改图层混合模式即可现实锐化效果。还可以用蒙版来控制需要锐化的区域。原图

教程分类:PS图片处理|标题:利用PS把模糊的人像照片变清晰|内容:模糊的人像图片处理起来比较费时间,如果单纯的用磨皮及锐化工具处理的图片色彩不均匀,而且容易失真。如果要更好的处理需要有一定的鼠绘基础。处理的重点在人物轮廓处理。原图最终效果1、打开原图,按Ctrl+J复制一层,执行:图像应用图像,参数设置如图效果如图2

再把背景模糊处理加大图片的景深。原图:最终效果1、打开原图,按Ctrl +J复制一层,执行:滤镜模糊高斯模糊,数值为3,确定后把图层混合模式改为“正片叠底”,然后加上图层蒙版,用黑色画笔只保留脸部,其它的地方擦掉,效果如图2、新建一个图层,按Ctrl +Alt+Shift+E盖印图层,执行:滤镜模糊高斯模糊,数值为

色和白色。您可以向下滚动找到一个适合你的照片的预置过滤器选项,我选择了我的绿色过滤器。 2、接下来,复制背景层,命名为“模糊”。执行:滤镜模糊高斯模糊,设置合适模糊量。确定后把图层暂时隐藏,后面会用到。 3、添加一个新图层,去滤镜渲染云彩,然后设置图层的混合模式为滤色。
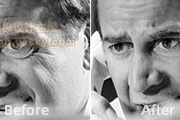
。 7.用图章工具与模糊工具修改后的区别是:图章工具将皱纹除掉,而模糊工具将皱纹减淡。所以,要根据图片的情况和你修改的目的对这两种工具进行选择,需要时也可以将两种工具结合起来用。下图中右边的部分就是主要运用图章工具来修改的结果,图片中的人看起来确实年轻了不少。但是,在抹平皱纹的时候请不

教程分类:PS图片处理|标题:PS把拍摄偏灰模糊的人物照片变得明亮清晰|内容:本教程介绍偏灰照片较为有效的修复方法。处理的时候大致分为两个大的流畅:首先是增强图片的细节和清晰度,这个用高反差保留滤镜来完成。后期再用曲线等工具把画面调亮,对比度加大即可。原图最终效果1、打开原图素材。2、在“图层”调板中,对“背景”图层进

骤。首先是调色及虚化处理,主色选一些仿古色调如黄褐色、暗蓝色、灰绿色等,然后适当把图片特殊模糊处理做成有点朦胧的旧照片感觉。然后就是划痕部分的制作,可以选一些颓废的纹理素材叠加上去。原图最终效果1、首先打开帅哥图片,添加色相/饱和度调整层着色。2、右击背景,转为智能对象。3、给帅哥磨皮,滤镜模糊表面模糊。

要模糊的部分,然后用高斯模糊对图片进行磨皮,边缘部分使用涂抹工具进行涂抹软化边缘。这样皮肤看起来更逼真。使用正常属性50%强度的涂抹工具进行修形,让线条看起来更流畅。 11、磨皮办法如图所示,用套锁先圈好,执行高斯模糊,这样皮肤就会光滑很多。但是一次不要选择过大面积的皮肤,会把不需要模糊的部分也一起模糊的

背景图层复制一层,执行:滤镜 模糊表面模糊(半径为8,阈值15),然后把图层不透明度改为:50%,眼睛、嘴巴头发等不需要磨的地方用柔角橡皮擦去。 2、新建一层填充黑色,图层混合模式改为“颜色减淡”,用画笔24不透明度设为:25,流量33,颜色为白色在图片需要加亮高光的区域涂抹,效果如下
手机访问:M.PSDEE.COM/电脑访问:WWW.PSDEE.COM