
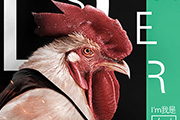
教程分类:PS图片处理|标题:PS合成强壮的公鸡头勇士|内容:想要做好合成一定要勤于练习跟搜集素材,其实所有的合成整体的思路都是相仿的,就是在合理的透视环境中塑造整体图片统一的颜色与质感,并不断的增加装饰来丰富画面。最终效果 1、首先用钢笔把两张图片中我需要的部分抠出来并排好

制作逼真的飘雪效果|内容:教程过程介绍得不是很详细,不过思路非常清晰:先定义一款画笔;然后在画笔预设中设置成想要的效果;再在需要增加雪花的图片上,分多层刷上笔刷,并用模糊及动感模糊滤镜做出层次及动感效果即可。原图 最终效果 1、首先要

用柯达滤镜,加个蒙版,把头发,眼睛,鼻子,嘴巴擦一下,让图片不要模糊,效果如下: 4、用减淡工具在人物皮肤上刷出高光,曝光度调3-4左右,自己把握,图像-调整-阴影高光,然后将图像-模式-LA

果 1、新建一个1024 *800像素的画布。拖入背景素材。按Ctrl+T自由变化,把背景调整到合适大小。因为调大了后图片有点模糊。所以锐化一下。 2、仔细载入人物素材,拖到背景素材上面,调整好大小和位置。(因为这两步实在太简单,所以就没截图)。

图片,我用的是PS自带的类似金属质感的图案样式,效果也不错。 6、现在TITANS的图层样式你也一定明白了,把上一步的图层样式拷贝给TITANS,然后将斜面和浮雕中的方向由下改为上即可。 7、作者导入了一张飞马座的矢量图片,给它添加“滤镜-模糊

部分作模糊处理,就可以凸现主体。下左图是齿轮的摄影图片,为了突出第一个齿轮,我们将后方两个齿轮使用模糊工具涂抹,得到如下右图的效果。注意模糊工具的操作是类似于喷枪的可持续作用,也就是说鼠标在一个地方停留时间越久,这个地方被模糊的程度就越大。模糊工具的其他选项和前面的工具类似,就不再重复介绍了。锐化工具的作用和模糊工具正

教程分类:PS图片处理|标题:使用PS锐化滤镜快速将模糊照片变的更清晰|内容:原图:最终效果:第一步:在Photoshop打开图像,并在图层面板上复制一个图层副本,将副本图层的模式修改为“亮度”。第二步:下面选择“滤镜”菜单下的“锐化—USM锐化”命令,在设置窗口中适当调节一下锐化参数,本例锐化数量为“150%”,半

的效果。更改图层混合模式,这层“强光”,看如下效果:十三、复制模型层再次拖到所有层的顶部。应用“动感模糊”:十四、添加蒙版,设置“动感模糊”:十五、改图层混合模式,设为“溶解”,您将得到以下结果,您也可以复制此运动模糊层多次,并拖动模型层上方,也能达到同样效果。十六、现在,让我们创造出一些线条。首先关闭所有先前层(除

“模糊”“高斯模糊”命令,设置模糊半径为4像素,单击好后,得到制作所需要的褶皱纹理,然后按“Ctrl+Alt+S”,将褶皱纹理存储为“标题1.PSD”。5、按“Ctrl+Z”键,返回到图像模糊处理前。打开一张准备皱褶的图片,如图05所示。 图05 6、选择工具箱中的移动工具,将图片复

。图片如下: 图片如下: 16.添加一个饱和度的调整图层,调整色彩的属性。图片如下: 图片如下: 17.再反复调试各调整图层以后,基本得到了匹配的肤色。然后新建一层,命名为blur。使用模糊工
手机访问:M.PSDEE.COM/电脑访问:WWW.PSDEE.COM