

人物素材 素材1 素材2 素材3 1、打开人物素材,简单的磨皮,美白然后把人物抠出来。2、新建一个大小适当的文件(本教程的为425*283像素)。3、打开素材1,选择菜单:编辑定义图案,名称自定,然后在

最终效果 1,复制图层2,图象-调整-去色 3,图象-调整-反向 4,滤镜-模糊-高斯模糊(半径:1.6像素) 5,滤镜-画笔描边-喷溅(半径:1 平滑:3) 6,混合属性调

最终效果 1)压暗整体:具体的,复制一层,设置为正片叠底,透明度80%左右。合并图层,磨皮,得到以下效果 2)单独复制蓝色通道,至于顶层,调整色阶,对比度,得到以下效果 3) 把调整过的蓝色通道那一层设置为”滤色”……(细节加

1、打开原图按Ctrl +J复制一层,创建曲线调整图层,参数设置如图:得到效果如图:2、新建一个图层按Ctrl +Alt+Shift+E盖印图层,然后加上图层蒙版,把人物部分擦出来。再把创建的曲线调整图层隐藏,效果如图:3、把图层1副本复制两层,图层示意图如下图,然后把图层1副本的图层混合模式改为“滤色”,图层1

下,最后就是一些色调的细调。原图 最终效果 1、打开原图素材,创建曲线调整图层,参数设置如图1-3,效果如图4。 图1 图2 图3 图42、创建可选颜色调整图层,对红色及绿色进行调整,参数设置如图5,6,

Ctrl+Shift+Alt】键,连续点按【T】键,将图层复制满为止(见2-3图)。 3、用【矩形选框工具】将纹理选取,依次打开【编辑-定义图案-图案名称】,保存图案(见3-1 —3-3图)。 4、打开一张图

1、打开原图素材,创建可选颜色调整图层,对黄,绿,青进行调整,参数设置如图1 -3,效果如图4。 图1 图2 图3 图42、按Ctrl +J把当前可选颜色调整图层复制一层,不透明度改为:60%,效果如下图。 图5 3
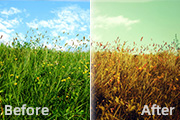
果 1、打开原图素材,创建可选颜色调整图层,对红,黄,绿进行调整,参数设置如图1 -3,效果如图4。 图1 图2 图3 图42、按Ctrl +J把当前可选颜色调整图层复制两层,得到“图层2”,“图层3”,把“图层3”不透明度设置为:

。原图 最终效果 1、打开原图素材,创建可选颜色调整图层,对红,黄,白调整,参数设置如图1 -3,效果如图4。 图1 图2 图3 图42、创建可选颜色调整图层,对黄,绿,洋红进行调整,参数

最终效果 1、打开原图素材,创建可选颜色调整图层,参数设置如图1 -3,效果如图4。 图1 图2 图3 图42、把可选颜色调整图层复制一层,效果如下图。 图5 3、创建可选颜色调整图层,参数设置
手机访问:M.PSDEE.COM/电脑访问:WWW.PSDEE.COM