

8。 图6 图7 图83、创建曲线调整图层,对红色及蓝色调整,参数设置如图9,10,效果如图11。 图9 图10 图114、新建一个图层,按Ctrl +Alt+Shift+E盖印图层。简单的给人物磨皮,效果如下图。

、按Ctrl点图层面板文字缩略图调出文字选取,然后加上图层蒙版,然后把下面的图层都隐藏,只保留背景图层,效果如图8。7、双击图层调出图层样式,参数设置如图9,10,效果如图11。 8、适当的把背景加上渐变,效果如图12。 9、最后加上一点装饰背景,完成最终效果。

图7 图84、创建可选颜色调整图层,对红,黄进行调整,参数设置如图9,10,确定后把图层不透明度改为:60%,效果如图11。这一步加强人物肤色的红色。 图9 图10 图115、创建色彩平衡调整图层,对阴影,高光进行调整,参数设置如图12,1

字,图像效果如图9、10所示 9、按住Ctrl键选中三个文字图层,按Ctrl+E键合并三个文字图层。执行菜单栏中的“滤镜”“扭曲”“挤压”滤镜,在弹出的对话框中设置数量为50%,如图11所示,图像效果如图12所示。 10、单击工具箱中的

色,效果如图9,10。 8、新建一个图层,同上的方法制作左边的彩色光带,如图11,12。 9、新建一个图层,把图13所示的选区部分加上一些高光,效果如图14。 10、同样的方法

的部分删除。9、选择“图层2”,选择菜单栏中的“选择”“载入选区”命令,打开“载入选区”对话框,在通道下选择“Alpha1”,单击好,将其载入选区,选择菜单栏中的“选择”“反选”命令,按Delete将反选的部分删除。这样婚纱照就抠出来了。图8抠出婚纱照10、选择几张教堂、餐厅的图片做背景,效果如图9、10、11、12

教程分类:新手入门|标题:9-1图案和图案画笔的定义|内容:前言在前面的课程中,我们学习了Photoshop中两大基础概念,分别是选区和图层(图层蒙版),以及由此衍生的其他一些内容,比如色彩调整等。大家可能对我们未将通道列为“重点”感到疑惑,这是因为通道虽然有用,但完全不用也不影响大部分的制作,因而相比之下通道在实际
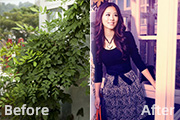
图6 图7 图83、创建曲线调整图层,对绿,蓝进行调整,参数设置如图9,10,效果如图11。这一步增加暗部的蓝色。 图9 图10 图114、创建可选颜色调整图层,对红、黄、白、黑进行调整,参数设置如图12 -15,效果如图

图6 图7 图83、创建曲线调整图层,对红,蓝进行调整,参数设置如图9,10,效果如图11。这一步给图片增加蓝色。 图9 图10 图114、创建可选颜色调整图层,对红、黄、绿进行调整,参数设置如图12 -14,效果如图15

图6 图7 图84、创建曲线调整图层,对绿,蓝进行调整,参数设置如图9,10,确定后把图层不透明度高改为:50%,效果如图11。 图9 图10 图115、新建一个图层,按Ctrl +Alt+Shift+E盖印图层。选择菜单:图像
手机访问:M.PSDEE.COM/电脑访问:WWW.PSDEE.COM