

以下效果:2、按照我们教学部分里面,将文字、横线、圆点、黑色背景合并起来,合并的图层下面新建一个暗色的背景(#15100c) ,将合并的图层混合模式调节为颜色减淡,看到效果:3、设置背景色和前景色为黑色和白色。在顶层(暗色背景和合并图层上面)新建一个图层。执行滤镜----渲染-----云彩。用橡皮擦工具擦除图片上面和
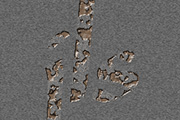
tion:25Smoothness:2。 3、选择菜单SelectColor Range。使用滴管选择暗色部分,设置Fuzziness为50。单击OK,你将得到字体的暗色区域。4、选择菜单LayerNewLayerLayer viaCut。命名新层为Etched。再选择菜单LayerEffec

教程分类:PS照片美化|标题:巧用通道选区给MM美容|内容:本教程主要思路是先把人物的脸部分的暗色等部分的选区巧妙的在通道里面制作出来,然后只要稍微调下曲线就可以做到非常不错的美容效果,简单又实用。原图 最终效果 1.打开原,把按Ctrl +J复制一层

6.然后用刚才存的画笔在人物蒙版里画。注意数量。 7.人物以外的碎片。把人物变宽。加蒙版。有刚才的画笔画。这样外面的碎片颜色就和里面的一样了~~ 8.物做完后,在背后加上滤镜里的镜头光晕。背景自己可以找些图放上去,我自己比较喜欢暗色调。

7、(画鼻子画的有点激动,鼻子是我的一大痛处)皮肤颜色我就复制了2层,100%+50%差不多就这样。然后加深暗部阴影。鼻子先把暗色的画出来,之后拿浅色的在暗色上画,自然就形成了比较清晰的轮廓(鼻子很纠结,我都画很久的)。 8、这时候大致的人样已经出来了。皮肤不衔接处就用涂抹慢慢磨。画上眼

首先在红、绿、蓝三个通道中选择出一个颜色对比较明显的复制这个通道,在这里我选择了蓝色通道。 2、点图象→调整→色阶,将黑色的小三角向右移动,调整暗色调的色阶,然后在将白色的小三角向左移,调整亮色调的色阶,以此来将图象中人物和背景的色调分离出来,也可以在上面输入色阶:135/1.00/195。

。前面的操作教程里有提到“用加深和减淡工具进行修饰”,这两个工具除了修饰唇线、唇纹、嘴唇的高光、眼白、瞳孔等地方,还可以对过亮或过暗的皮肤进行处理。比如有些偏暗色块不要用图章工具或修复画笔,更不要使用模糊等暴力方式解决,因为这样会破坏图片应该保留的纹理,用减淡工具设“中间调”以及低暴光度慢慢修就好了。在“1”下拉三角里

上去,差不多以下效果。 6、将暴露在毛玻璃之外的部分从素材图中抠出来,并执行 去色-拉低曲线-色彩平衡(由于原来是白马,处理成暗色之后失真,干脆强调金属感)。 7、新建一个图层,用画笔勾勒马和毛玻璃的交界线,以便形成过渡效果。 看看这样,是不是

教程分类:PS图片处理|标题:PS合成天空奔跑的白马|内容:本教程的重点是白马的制作。需要找一些马的素材,单独把马抠出来,然后分别调出高光及暗部选区填充白色及暗色,后期增加背景,处理好细节即可。最终效果 1、双击背景图层解锁,抠出骏马图。 2、单独选中

版”按钮添加蒙版。下面的截图将帮助你更好地了解这一步。 6、根据自己的字母进行旋转变换,并调整亮面的纹理颜色,可以通过调整色相、亮度等方式来调出跟暗色纹理相对应的亮色纹理。 至于字母上的螺丝帽,我就不用多说了,下载现成的也行,自己画一个也不难,最终效果如下图。
手机访问:M.PSDEE.COM/电脑访问:WWW.PSDEE.COM